CocoonでGoogle Analytics 4(以下、GA4)の設定方法を紹介します。
ブログサイトを運営する上で必須ツールの1つに「Google Analytics」があります。
サイトにどこからアクセスがあるのか、どの記事にアクセスがあるのかなど調べることができます。
今回はGoogleアナリティクスのアカウント設定から、無料テーマcocoonを使用したサイトとアナリティクスを連携させる方法を紹介します。
目次
Google Analytics(GA4)の新規登録
<Google Analytics(GA4)の新規登録の手順>
①「Google Analytics」にアクセスする。
②「測定を開始」をクリック
③アナリティクスの設定「アカウント名(任意)」を入力する
④プロパティの設定をする
⑤ビジネスの概要を設定する
⑥アナリティクスの利用規約に同意する。
⑦データストリームの設定をする
①「Google Analytics」にアクセスする。
-1024x453.png)
②「測定を開始」をクリック
-1024x546.png)
③アナリティクスの設定「アカウント名(任意)」を入力する
-1024x546.png)
④プロパティの設定をする
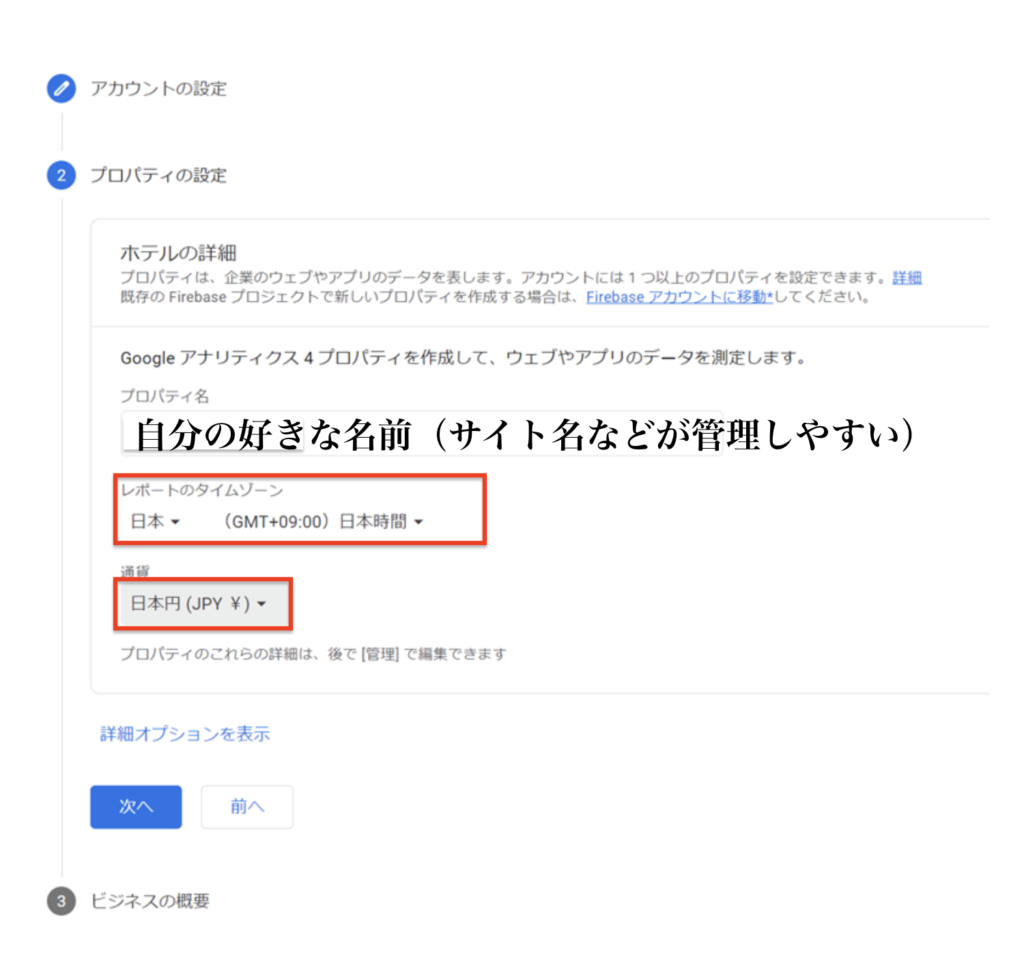
⑤ビジネスの概要を設定する
-1-1024x410.png)
-1024x488.png)
⑥アナリティクスの利用規約に同意する。
.png)
⑦データストリームの設定をする
-1024x287.png)
-1024x363.png)
Google Analytics(GA4)をcocoonのアクセス解析に設定する方法
<cocoonのアクセス解析に設定する手順>
①プロパティのデータストリームを開く
②ウェブストリームの「測定ID(GーXXXXXX)」をコピーする
③ワードプレスのコクーン設定を開く
④「Cocoon設定」→「アクセス解析・認証」のタブを開く
⑤「Google Analytics設定」に「測定ID(G ~XXXXXX)」を入力
⑥変更を保存して完了
①プロパティのデータストリームを開く
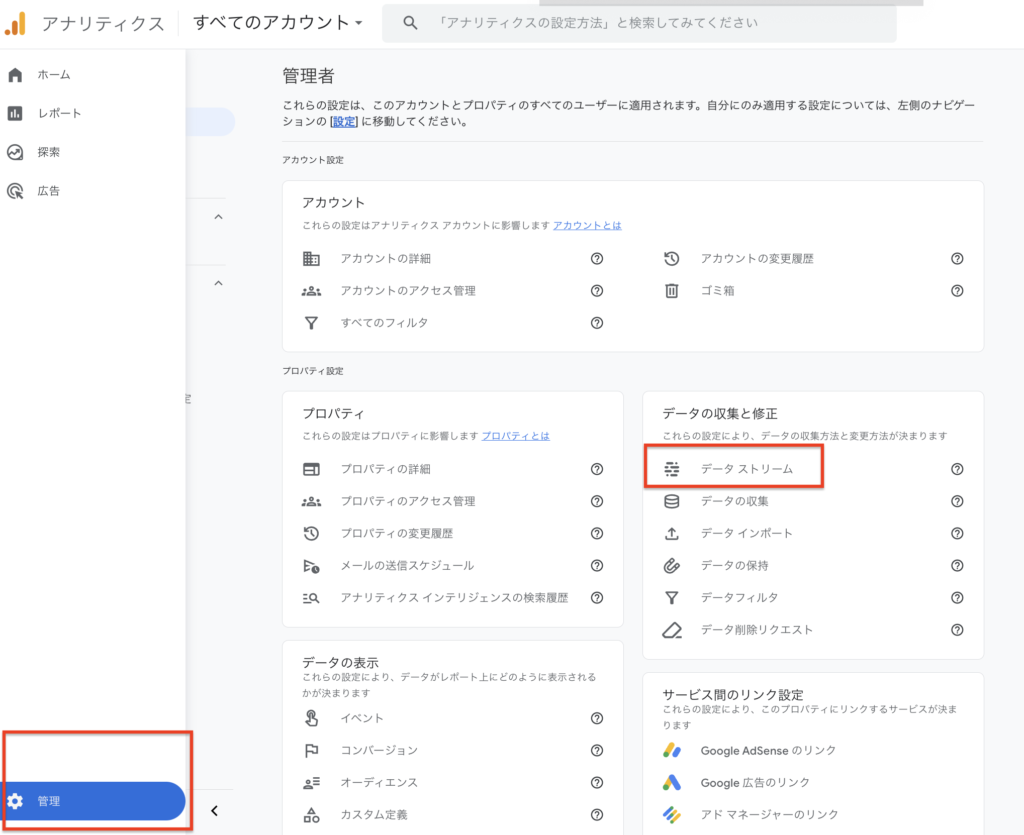
②ウェブストリームの「測定ID(GーXXXXXX)」をコピーする
-1.png)
③ワードプレスのコクーン設定を開く
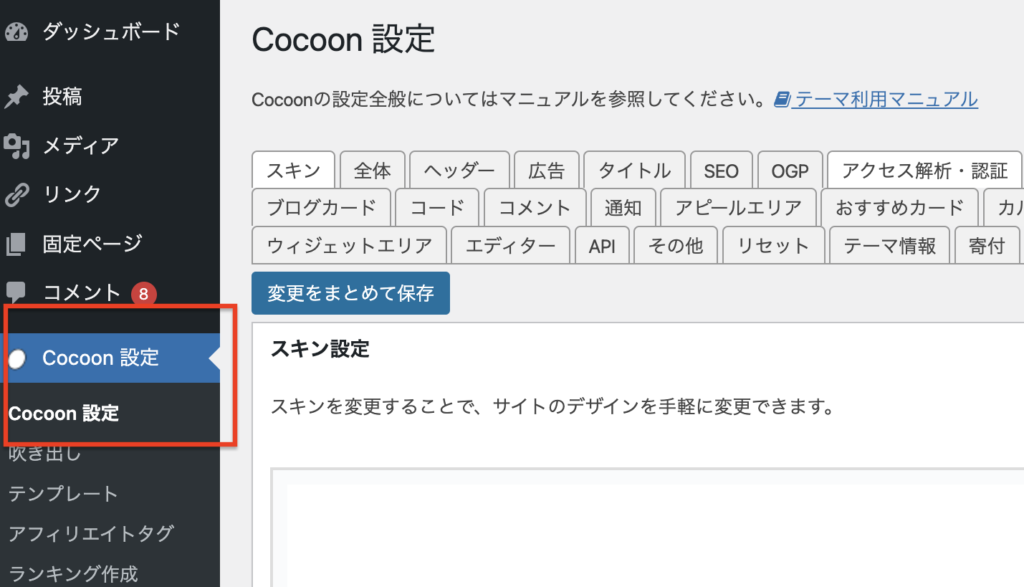
④「Cocoon設定」→「アクセス解析・認証」のタブを開く
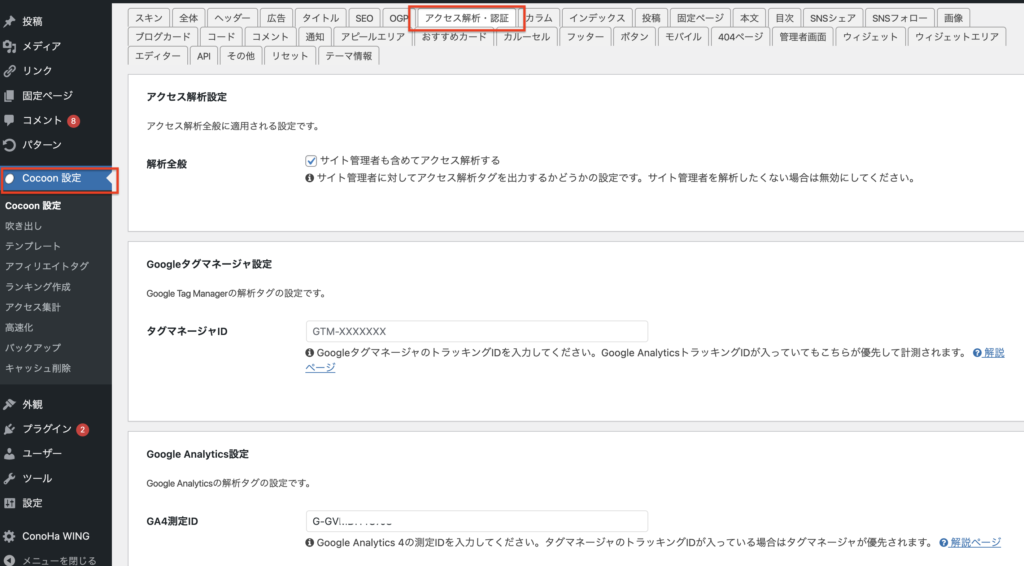
⑤「Google Analytics設定」に「測定ID(G ~XXXXXX)」を入力

⑥変更をまとめて保存して完了
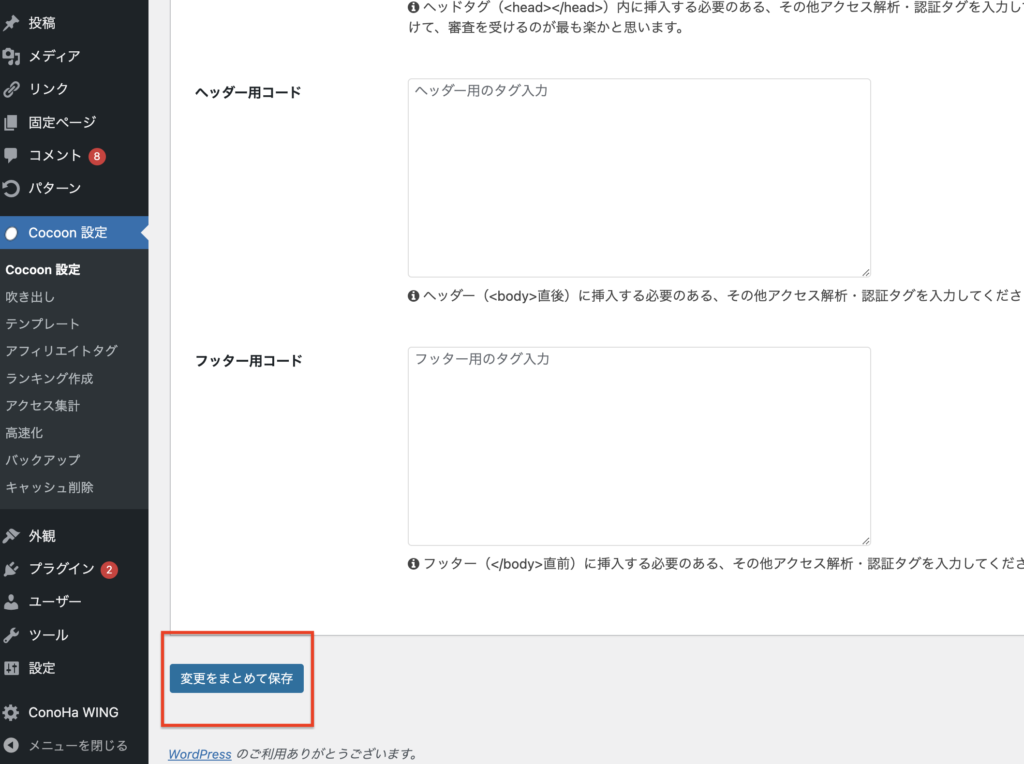
Google Analytics(GA4)の動作確認をしてみよう
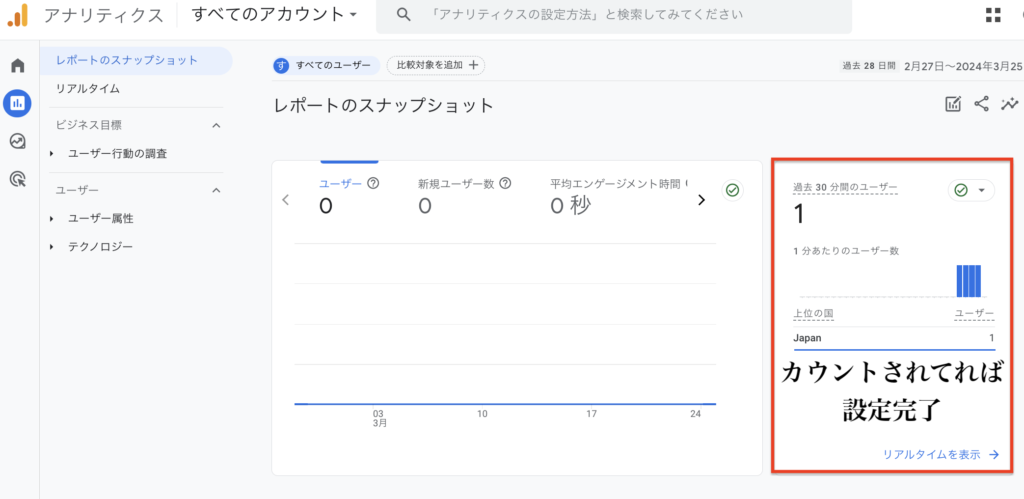
最後に、WordPressからログアウトした状態でサイトトップページを確認してみましょう。
解析ホーム画面の「過去30分のユーザー」に自分のアクセス分の1以上が表示されていれば設定完了です。
Google Analytics(GA4)の新規登録のまとめ
今回はGoogleアナリティクスのアカウント設定から、無料テーマcocoonを使用したサイトとアナリティクスを連携させる方法を紹介しました。
あわせて読みたい


【2024最新】WordPressブログの作り方を図解で徹底紹介!ConoHawingなら知識ゼロでも簡単にできる。
【【2024最新】WordPressブログの作り方を図解で徹底紹介!】 <有料ブログ立ち上げる手順>①レンタルサーバー・ドメインを契約する。②WordPressをインストールする。③…
あわせて読みたい

-300x158.png)
LINEのお友達限定!有料級5大特典をプレゼント!
LINE登録ありがとうございます! LINE登録者限定の有料級5大特典を用意しました! すでにブログを持っている方は、目次から「特典3:【0円→1万円】初期ドメインでもTw…
.png)
コメント