LINE登録ありがとうございます!
LINE登録者限定の有料級5大特典を用意しました!
すでにブログを持っている方は、目次から「特典3:【0円→1万円】初期ドメインでもTwitterからアクセスを稼ぐ方法」にジャンプしてくださいね!
ぜひ、これからのブログ運営にお役立てください。
特典の感想をTwitterの引用リプライしてくれた人には追加プレゼントも用意しました。
詳しくは記事の最後で紹介します。
 ぼの
ぼのよかったら、感想をTwitterで送ってね!
特典1:収益化できる有料ブログの作り方
<有料ブログ立ち上げる手順>
①レンタルサーバー・ドメインを契約する。
②WordPressをインストールする。
③テーマとプラグインを入れる。
④外観を綺麗にする。
所要時間:約1時間30分
これからサイトを立ち上げたい人は、まずはこちらの記事で設定をしてください。


特典2:簡単!googleアナリティクスとサーチコンソールの設定(SWELL編)


<Googleアナリティクスとサーチコンソールを設定しよう>
・ブログに来た人の人数
・検索したキーワード
・よく読まれている記事
などブログに必要な情報がわかる無料のツールだよ!
◎ブログ運営をする人は絶対必須です。
Googleのアカウントを使って利用できます。
Gmailアドレスを持っていない人は、まずはアドレスを作成するところか始めましょう。
今回はテーマがSWELLで「SEO SIMPLE PACK」のプラグインを使った連携方法を紹介します。
使用するテーマによってワードプレスの画面が違うので注意してください。



SWLLにする人はテーマを先に購入してね↓↓


簡単!googleアナリティクスとサーチコンソールの設定(cocoon編)



無料テーマcocoonで始めたい人は、下記の記事を参考にしてね!
-300x157.png)
-300x157.png)
googleアナリティクスの設定手順
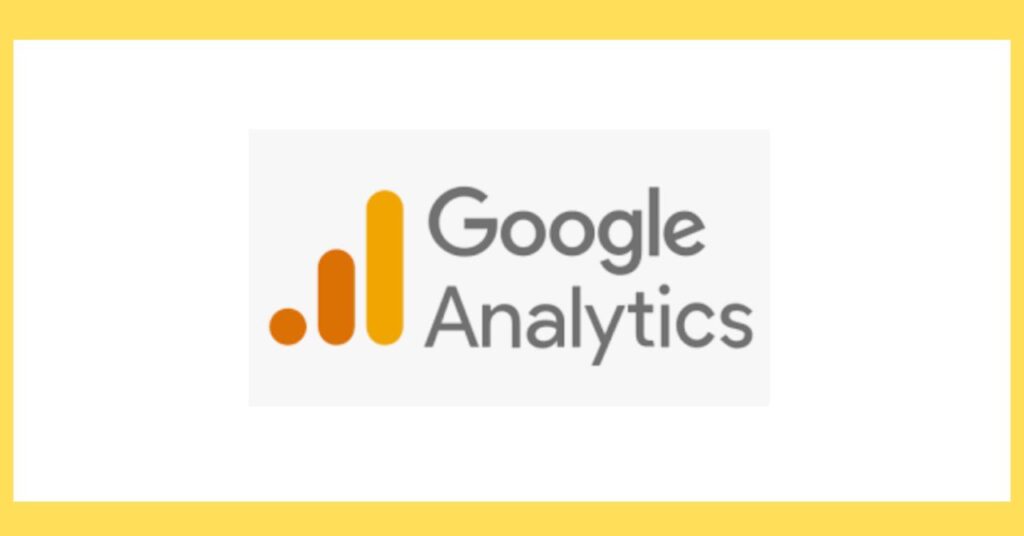
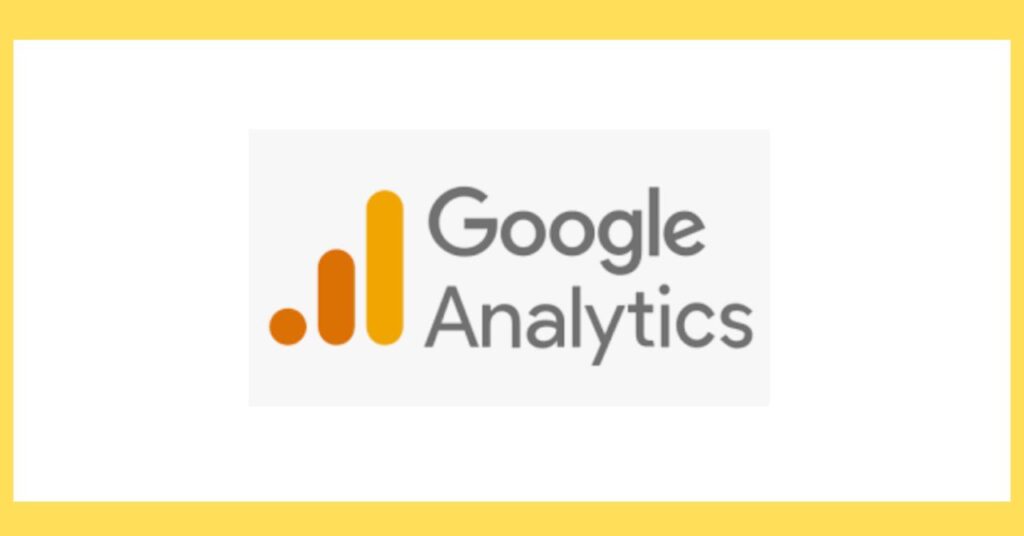
<Googleアナリティクスの新規登録をしましょう>
①Googleアナリティクス「測定を開始」をクリック
②サイト情報に入力
・アカウント名:なんでもOK(あとで変更も可能)
・”アカウントのデータ共有設定”:すべてにチェックをいれる。
完了したら、「次へ」をクリック
③プロパティの設定をする。
・プロパティ名:好きな名前を入れる。ブログ名などなんでもOK
・レポートのタイムゾーン:日本に住んでる人は日本に設定
・通過:日本円を選択する。
入力したら、「次へ」をクリック
④ビジネス情報を設定する。
・業種:わからなければその他でOK
・ビジネス規模:1人で運営なら「小規模」
・利用目的:一番上「サイトまたはアプリでの顧客エンゲージメントを測定する」にチェック
下にスクロールして「作成」をクリック
⑤Googleアナリティクス利用規約に同意
・国:日本に設定
・規約をよむ。
・「GDPRで必須となるデータ処理規約にも同意します」にチェック
・「測定管理者間のデータ保護条項」に同意します」にチェック
「同意する」をクリック
⑥自動メール配信のポップアップ
特にメールは必要ない人は、チェックをつけずに保存をする。
Googleアナリティクスの新規登録方法を画像つきで知りたい方はこちら↓↓
-300x157.png)
-300x157.png)
データストリームの設定
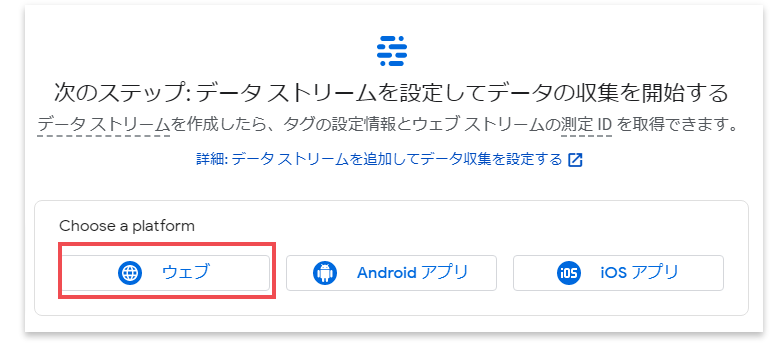
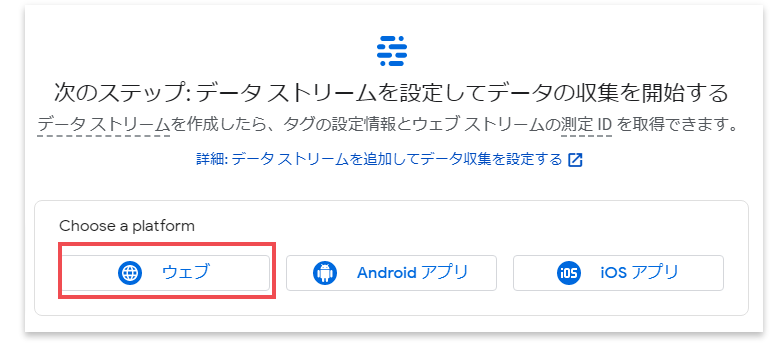
①一番左の「ウェブ」をクリック
②データストリームの設定画面
ーウェブサイトのURLー
1.https://を選択
※SSL化をしてない方はhttp://をえらぶ。
2.自分のブログのURLを入力
「https://」は前の項目で入力しているので、はぶく。
3.ストリーム名:好きな名前でOK
入力したら「ストリームを作成」をクリック。
作成をクリックすると、Webストリームの詳細画面が表示されるよ。
測定ID(トラッキングID)をSEO SIMPLE PACKに貼り付ける
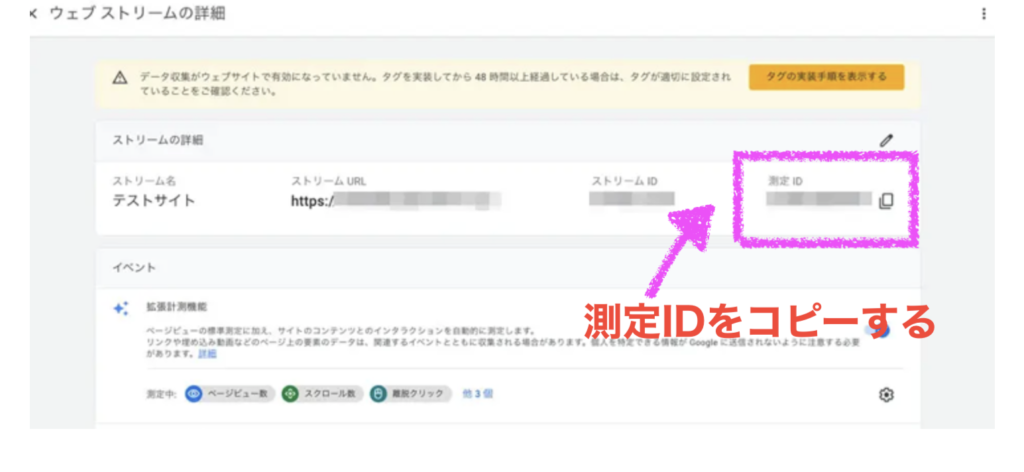
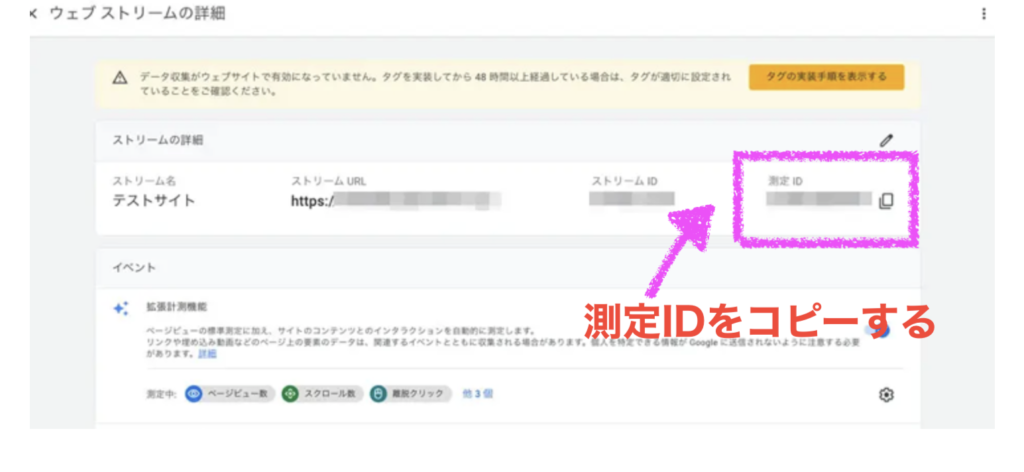
①測定IDをコピーする。
②WordPress管理画面から「SEO PACK」→「一般設定」をえらぶ。
③一般設定→「Googleアナリティクス」に測定IDを貼り付ける。



コピーしたIDをSEO SIMPLE PACKに貼っていくよ。
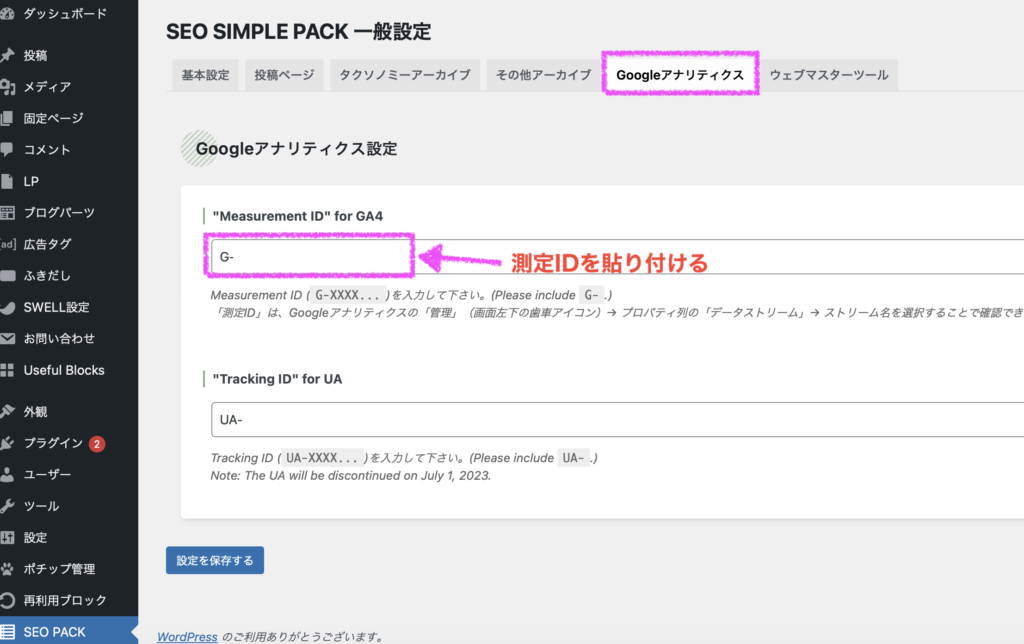
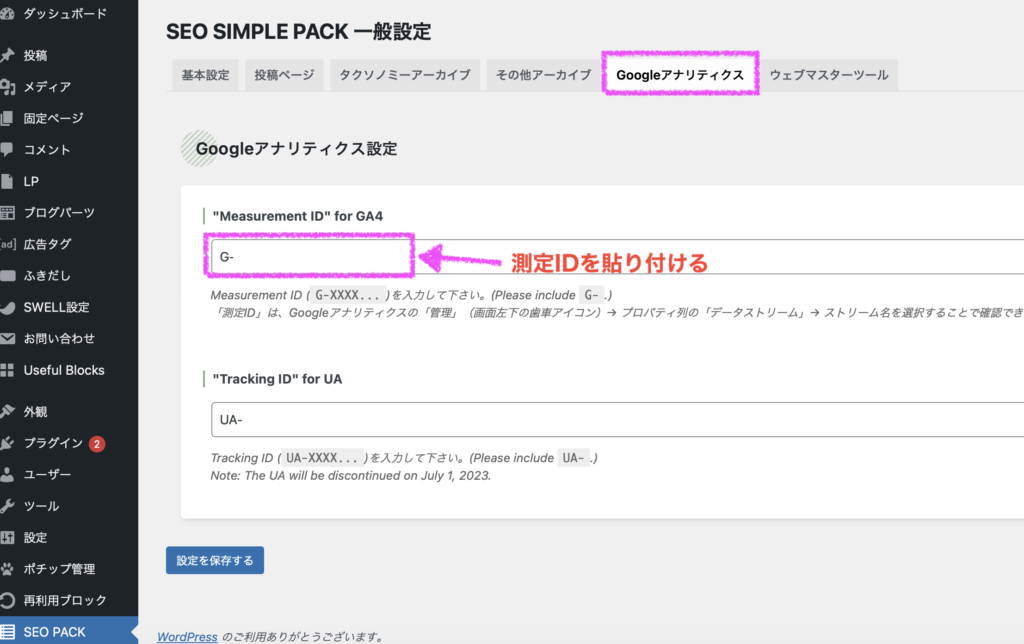
アナリティクスで計測できているか確認する
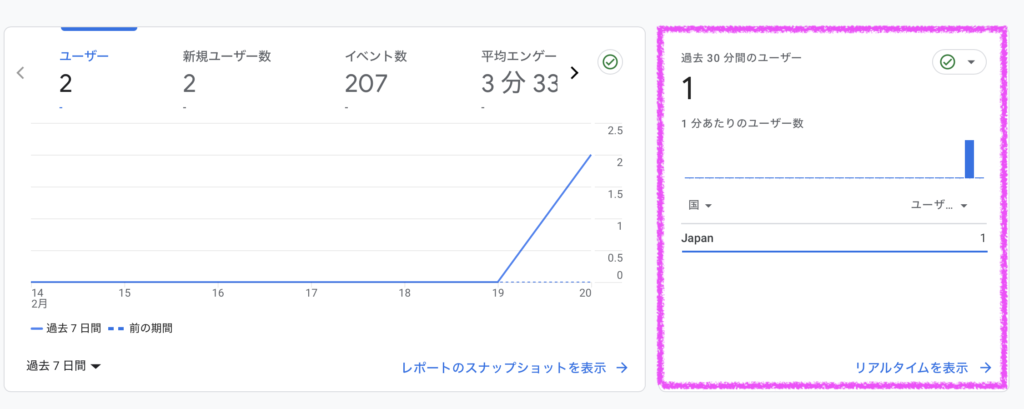
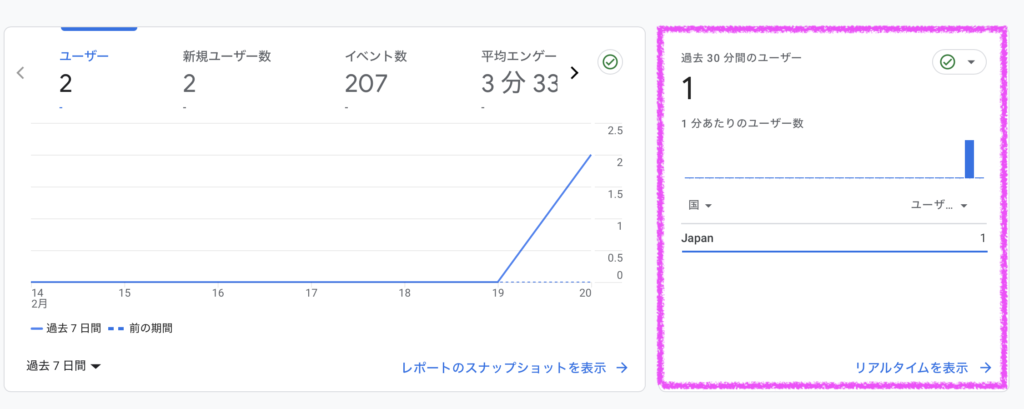
最後に、アナリティクスで計測できているか確認しましょう。
①自分のサイトを開く。
②Googleアナリティクスのリアルタイムレポートを見る
③数値が「1」になっていれば計測できている。
アナリティクスのホーム画面にある「リアルタイムレポート」で確認できます。
タグが作動しているかは、すぐに確認することができますが、
アナリティクスにサイト全体の数値が反映されるまで、1日かかる場合があります。
「SEO SIMPLE PACK」を使用すると、HTMLに触ることなく、GA4をブログサイトに導入することができます。
サーチコンソールの設定手順


①Googleサーチコンソールを開く
②URL プレックスの方に「自分のサイトのURL」を入力(完全に一致させる)
③所有権の確認を行う
④HTMLのメタタグをコピーする
⑤ダッシュボードの画面の「外観」→「カスタマイズ」を選択する
⑥「カスタマイズ」→「高度な設定」の”headタグ終了直前”にメタタグを貼り付ける。
⑦変更を保存したら、アナリティクスの「確認」ボタンをクリック
⑦「所有権の確認ができました」と表示が出ればOK!
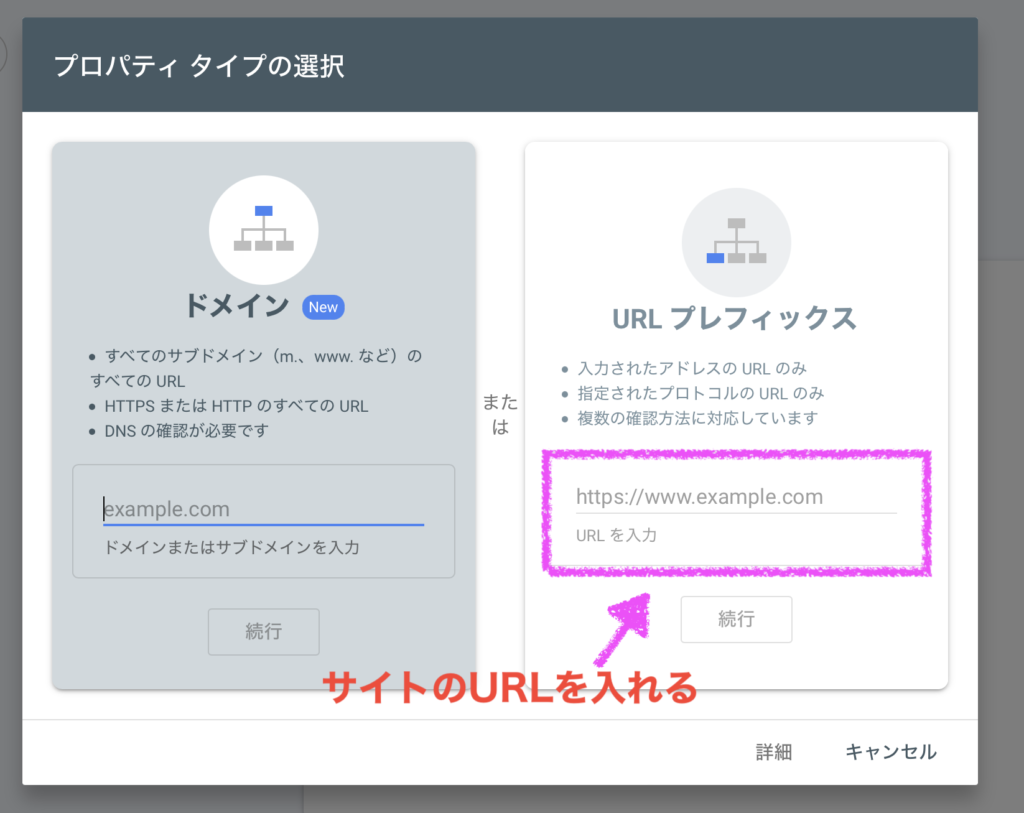
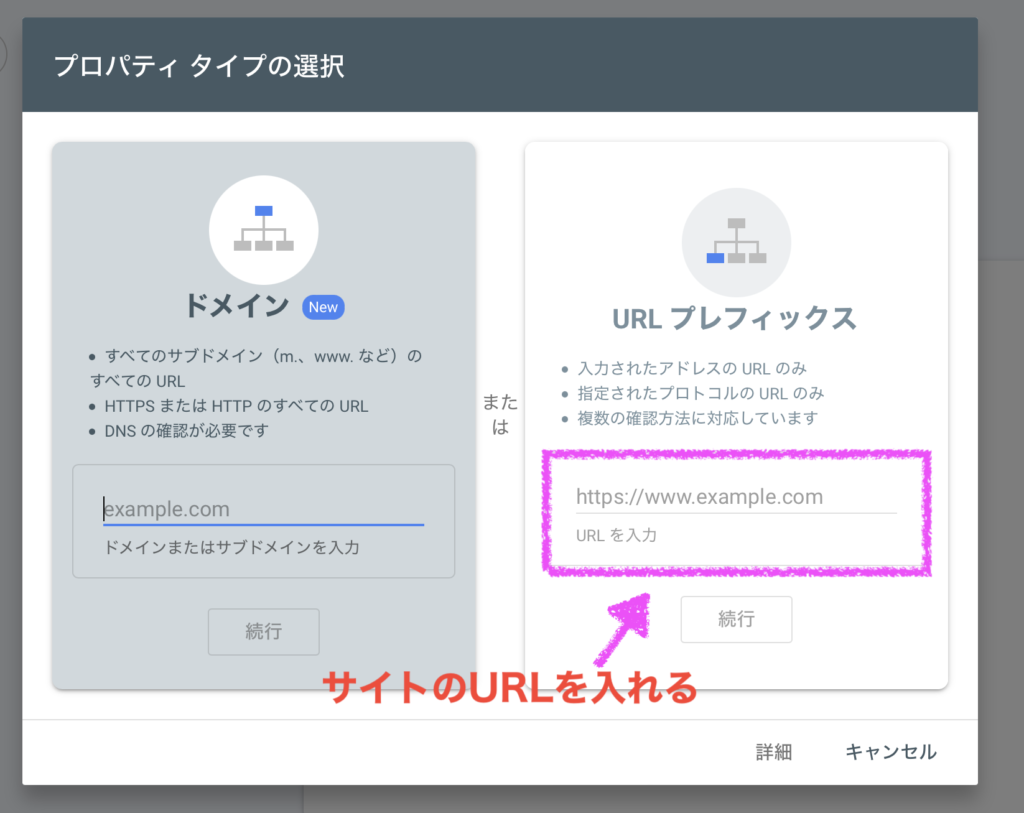
まずは、サイトのURLを入力します。
次に、「所有権の確認」をしましょう。


サーチコンソールの登録で一番、つまずきやすいのが「所有権の確認」です。
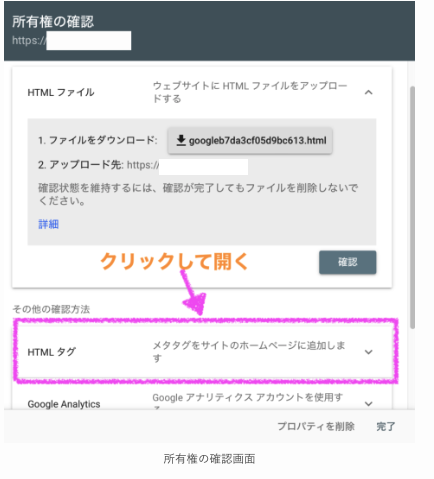
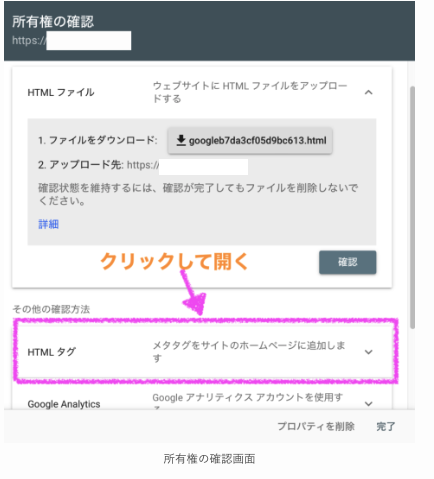
所有権を確認する方法は、いくつかありますが今回は「HTMLタグ(メタタグ)」を貼る方法を紹介します。



swellを使ってる初心者に、一番わかりやすい方法です
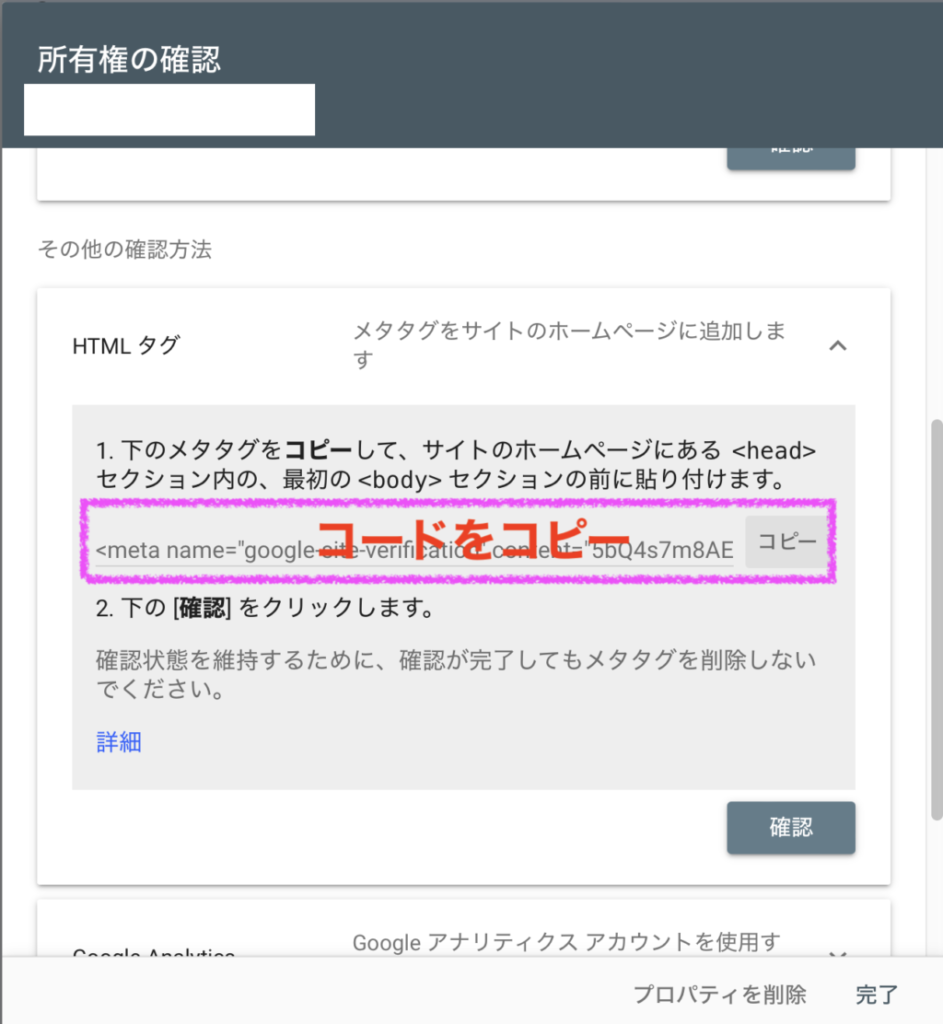
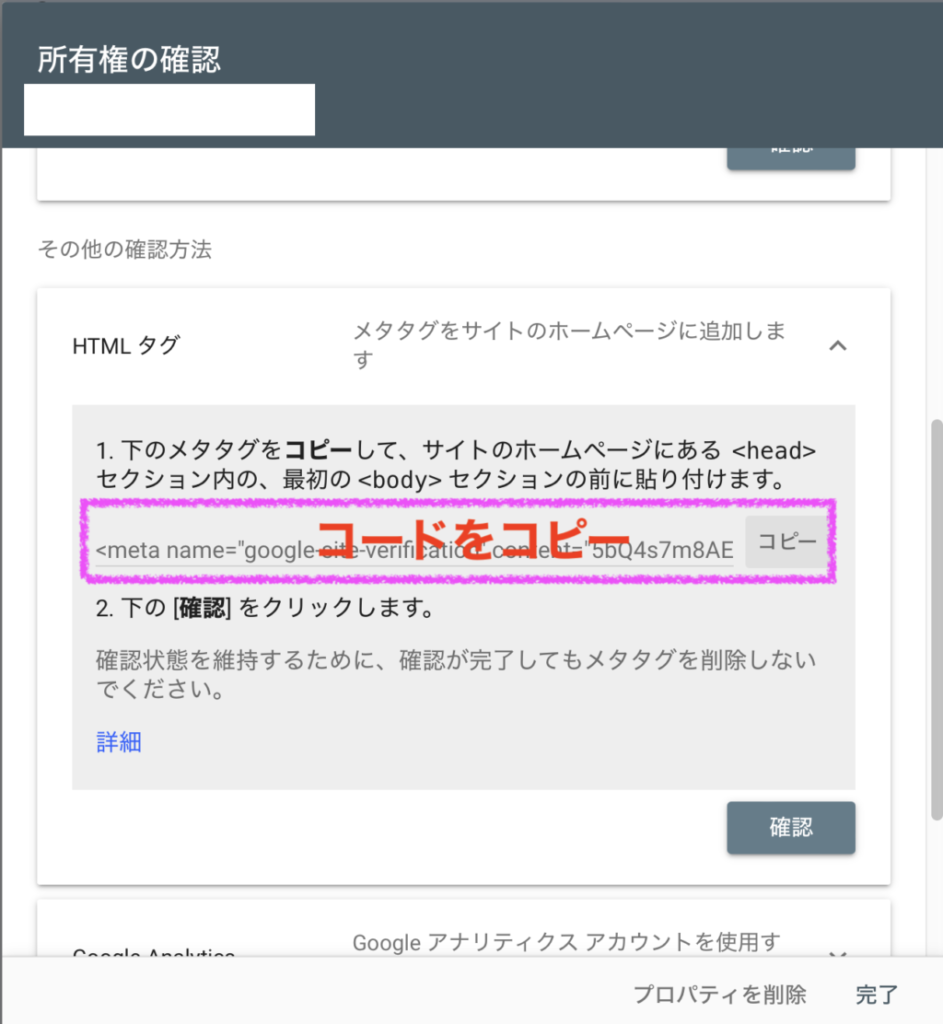
「HTMLタグ」を開くと、コード(メタタグ)が出てくるのでコピーします。
コピーできたら、WordPressにタグを貼り付けていきましょう。
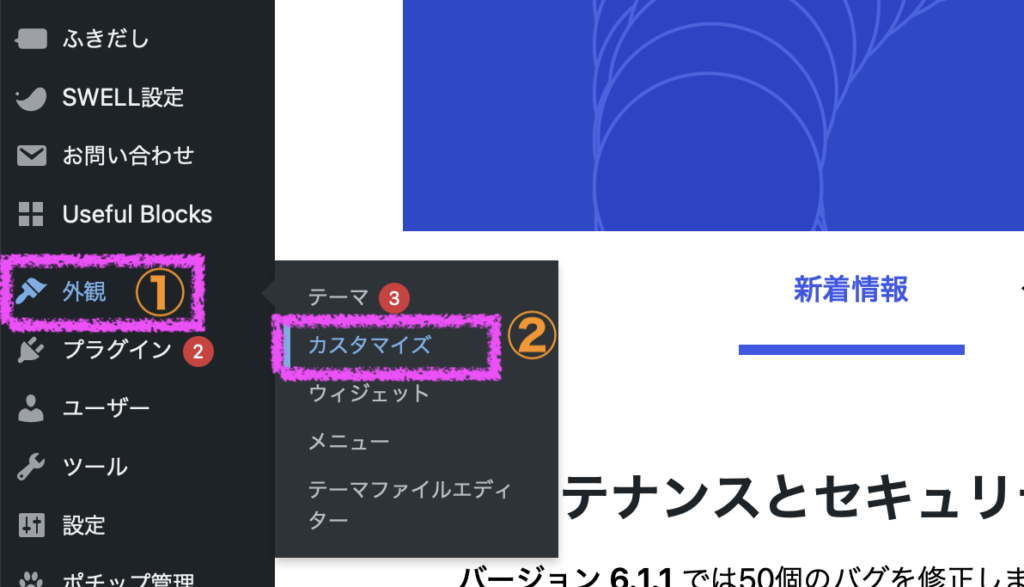
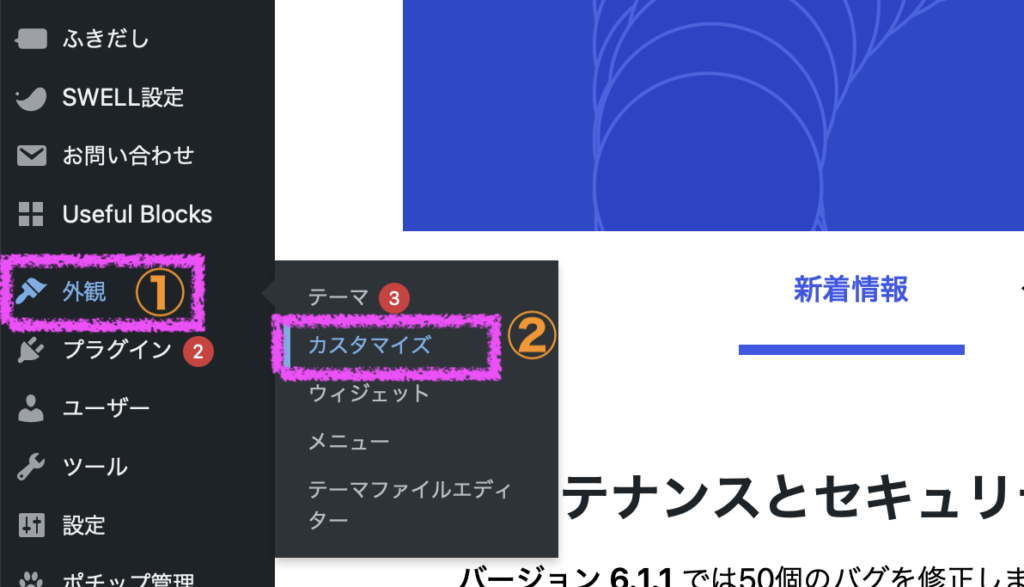
ダッシュボードの画面の「外観」→「カスタマイズ」を選択します。
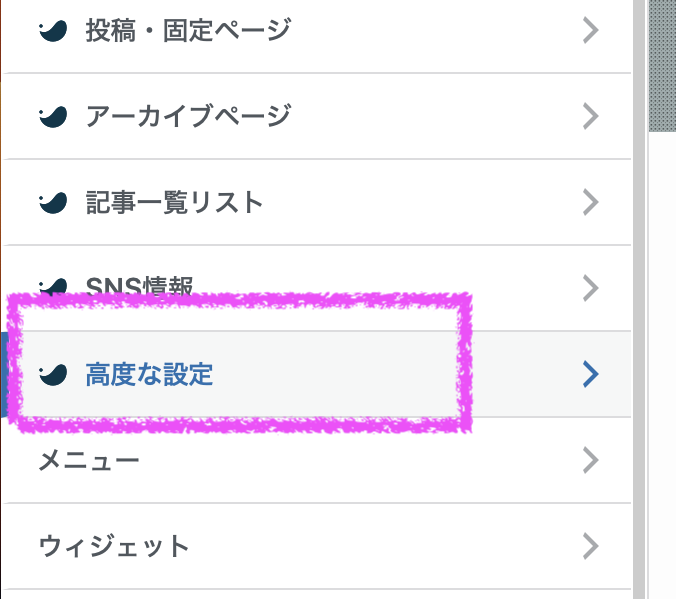
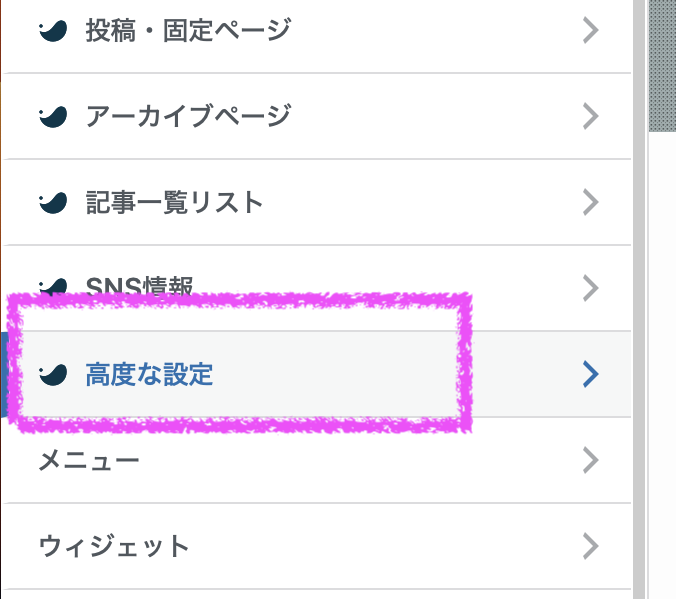
「カスタマイズ」→「高度な設定」を開きます。
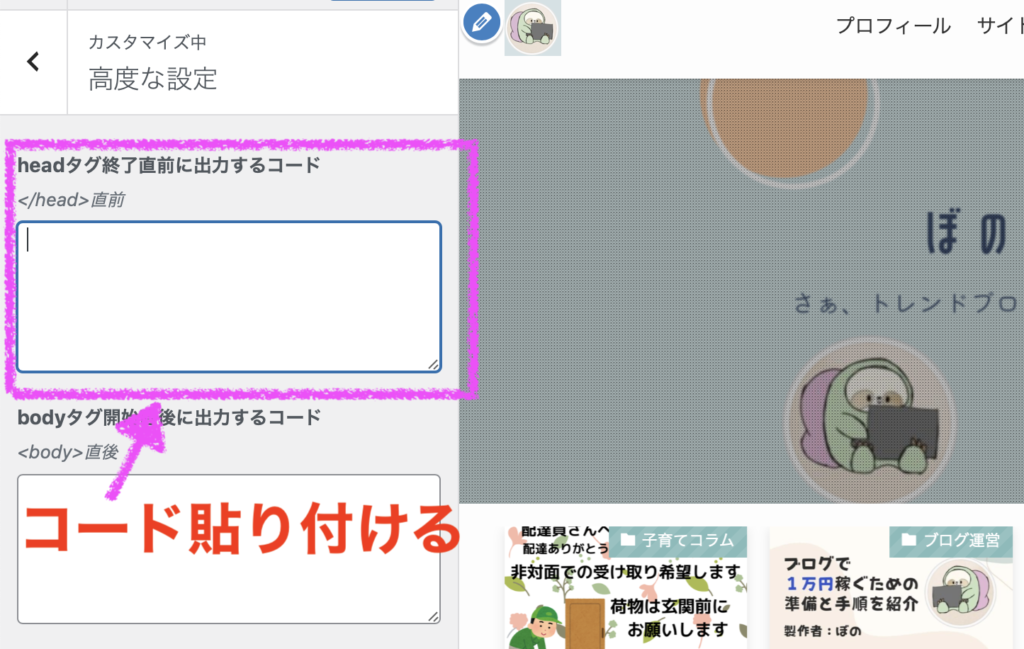
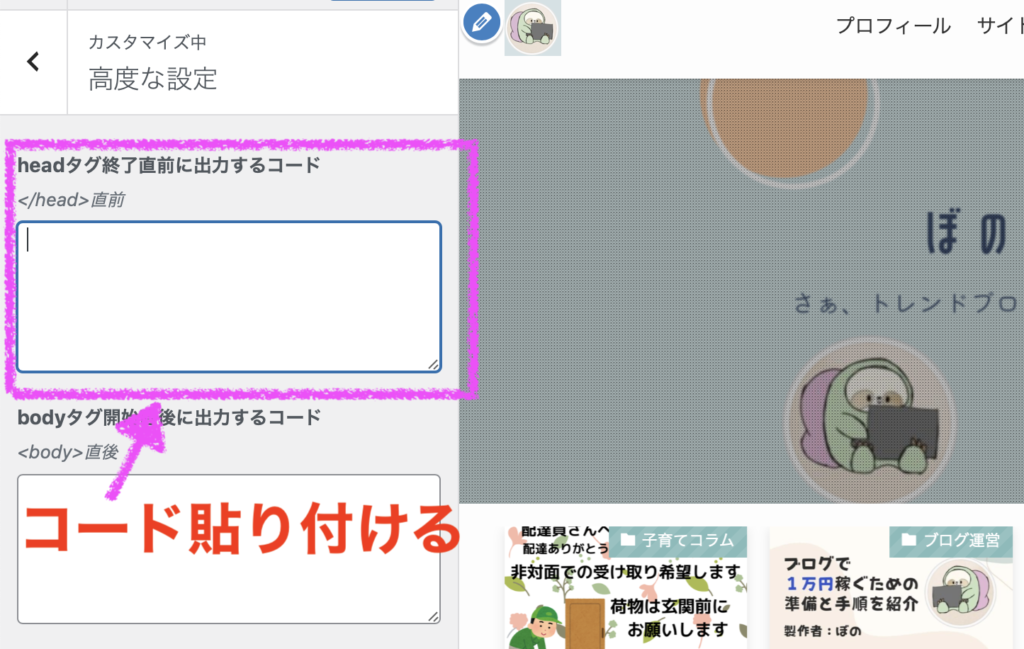
「高度な設定」の中の”headタグ終了直前”に、コピーしたコード(メタタグ)を貼ります。



変更を保存したら、アナリティクスの「確認」ボタンをクリック!
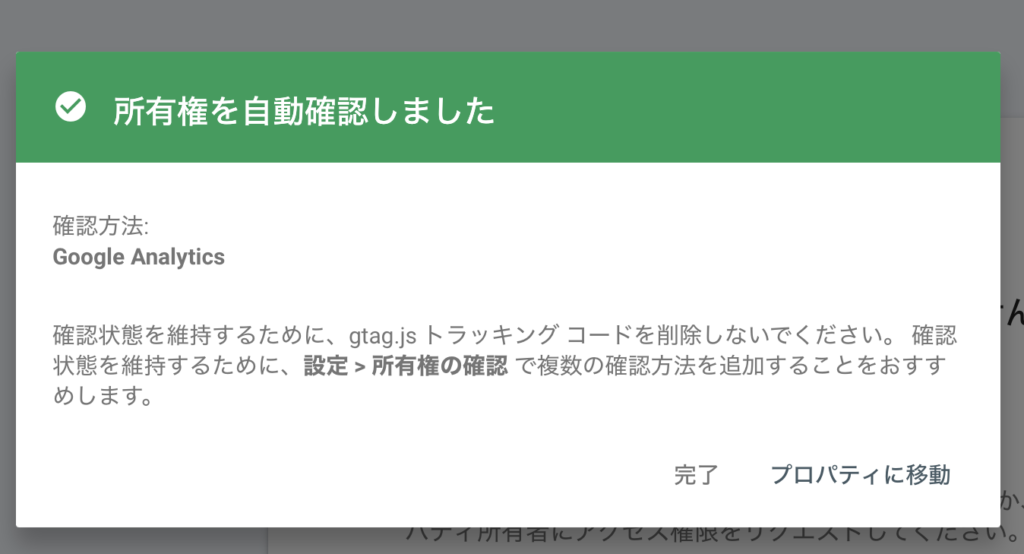
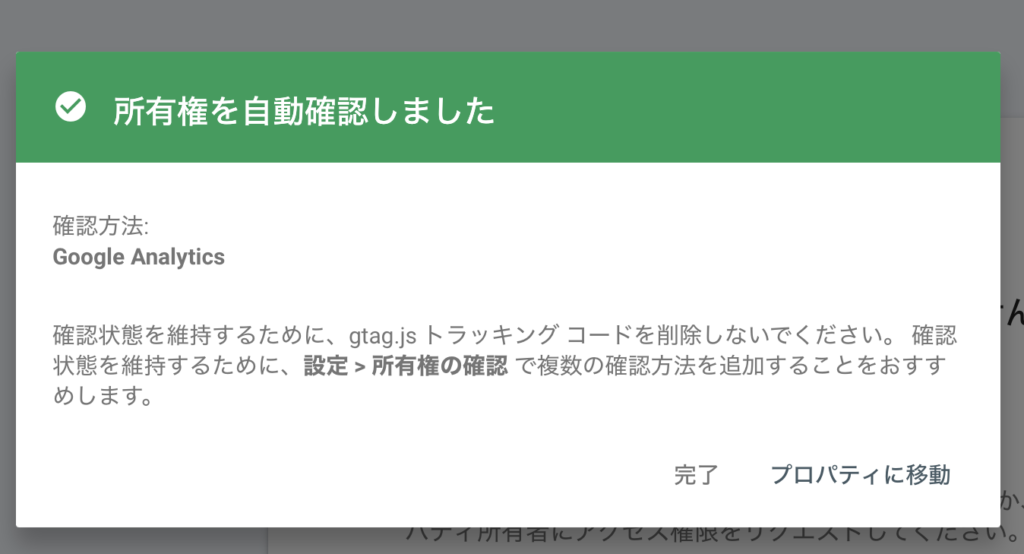
「所有権の確認ができました」と表示が出ればOKです!
これで、アナリティクスとサーチコンソロールの設定が完了しました。
特典3:【0円→1万円】初期ドメインでもTwitterからアクセスを稼ぐ方法
サーチコンソロールとアナリティクスの設定が終わったら、記事作成にはいります。
ブログって、 90%の人が解説してから1年以内に挫折するって言われてるの知ってますか?
初期投資をして、ブログを開設しても多くの人がやめてしまう理由の1つが、
「書いても、書いても、誰も読んでくれない時期が長い。」からなんです。
2時間〜4時間かけて書いた記事、読んでもらえないとモチベーションも下がってしまいますよね。
よし!やるぞー!ブログで稼ぐぞー!って思っている気持ちもあっという間にしょんぼりです。



来てもらえないなら、自分から読者を呼んじゃいましょう!
ドメインパワーが弱くてSEO上位表示はできなくても、
フォロワーが10人のアカウントでも、Twitterからアクセスを狙っていけます!
ぜひ、実践してみてくださいね。
特典4:Twitterからネタを探す方法




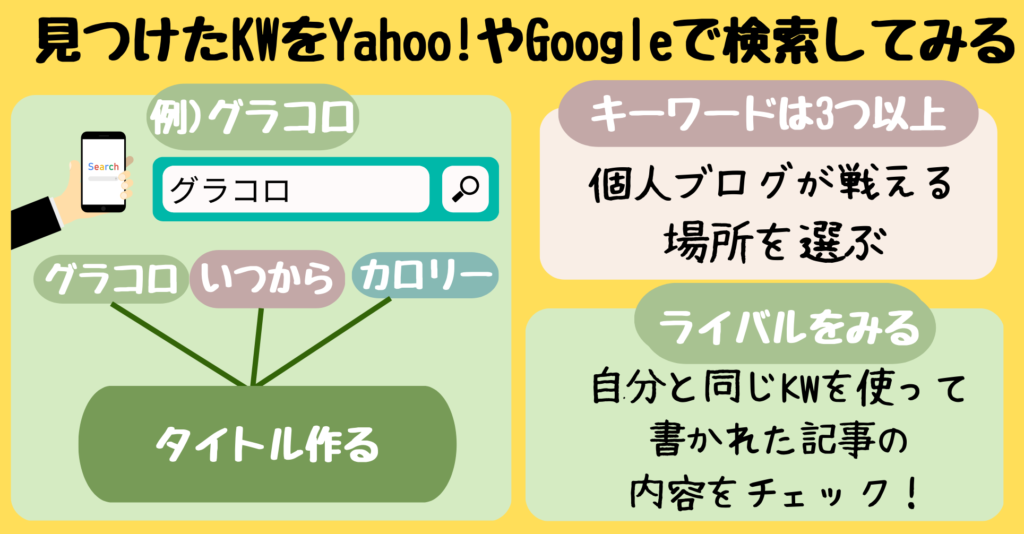
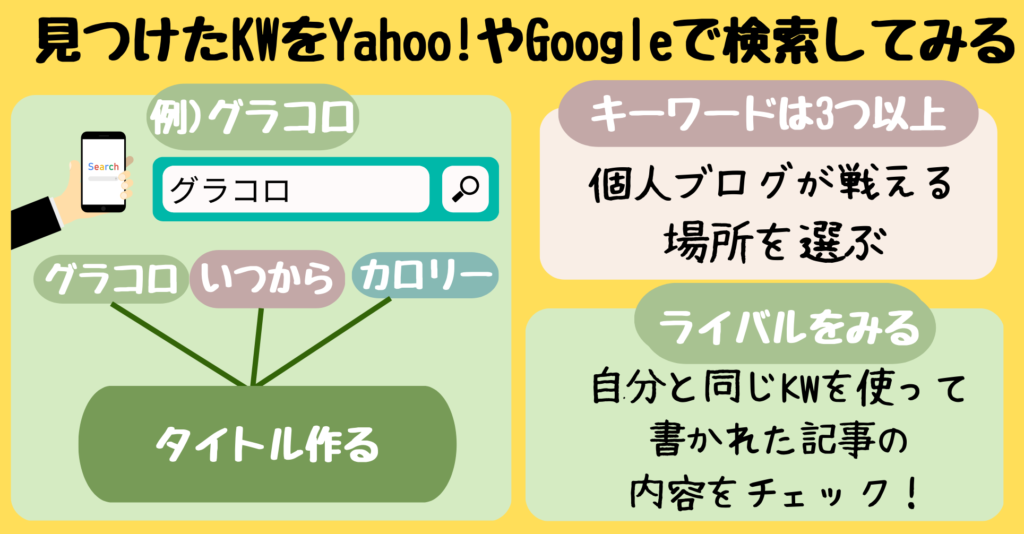


Twitterでネタを探す時は、「トレンドのランキング」をみると探しやすいです。
Twitterは”リアルタイムの世間の声”がツイートされています。
みんなはどんなことに興味があって、何が知りたいのかを発掘してネタをザクザク集めていきましょう。
SEO上位表示を狙う記事とは違って、需要はありそうなのに、まだみんなが書いていない、穴場のネタが見つかることも!



Twitterマスターになって、より多くのアクセスを狙おう!
特典5:LINE個別サポート


<公式ライン個別サポートの内容>
・ブログに関する質問にチャットでお答えします。
・音声相談は30分無料です。
「ブログをはじめてみようか迷ってる。」
「立ち上げやってみたけど、設定がわからない。」
実践してみて、わからなかいことや、疑問に思ったことがあたら、気軽にメッセージ送ってくださいね。



ブログのネタや運用の相談は音声の方がスムーズでおすすめだよ!
\ 気軽にスタンプしてね! /
Twitterに感想を送る手順とプレゼントについて
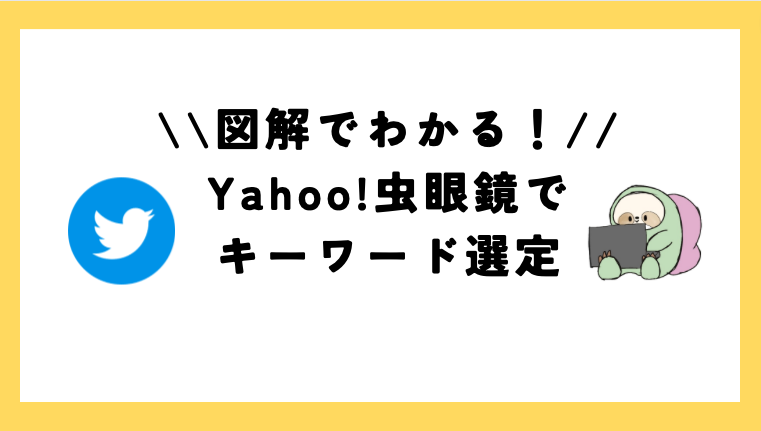
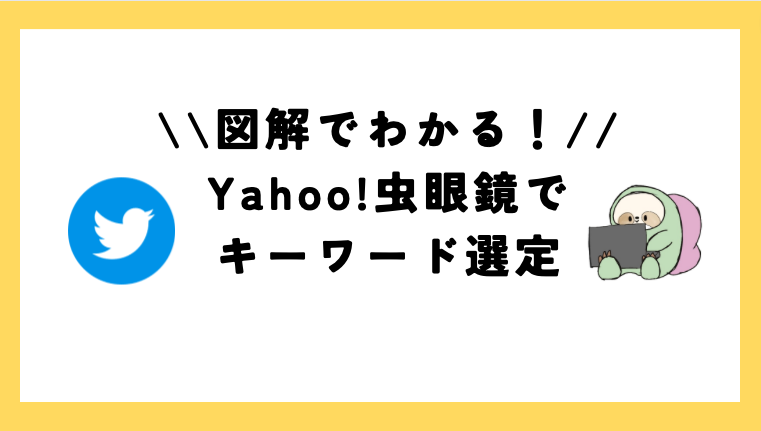
今回受け取った特典の感想を、Twitterの企画ツイートに引用リプでもらえると嬉しいです!
<Twitter感想リプのプレゼントの受け取り方>
①Twitterの企画ツイートの投稿に引用リプする。
②公式ラインに「ポテチ」と送る。
③公式ラインでプレゼントを受け取る。
<プレゼント内容>
Yahoo!虫眼鏡でキーワード選定ってどうやるの?
解説スライドをプレゼント!
この機会に、ブログのキーワード選定まで自分のものにしてくださいね!
今後も、公式LINEやTwitter、Instagramでブログ運営に関する情報を発信していきます。



ブログをはじめる、楽しむ仲間が増えたら嬉しいです!
記事の構成や書き方を知りたい人におすすめ↓↓
-300x158.png)
-300x158.png)
.png)
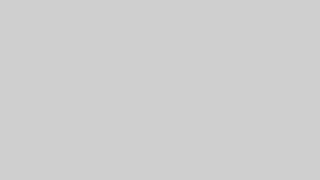
コメント