【2024最新】WordPressブログの作り方を図解で徹底紹介!
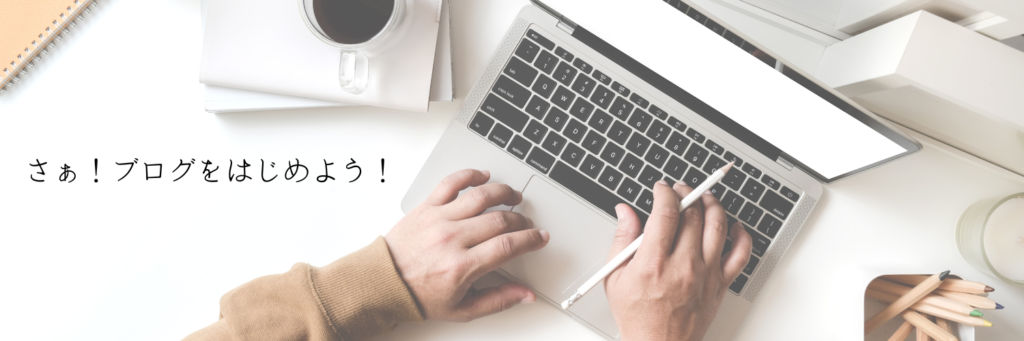
<有料ブログ立ち上げる手順>
①レンタルサーバー・ドメインを契約する。
②WordPressをインストールする。
③テーマとプラグインを入れる。
④外観を綺麗にする。
所要時間:約1時間30分
手順1:レンタルサーバー(ConoHawing)・ドメインを契約する。
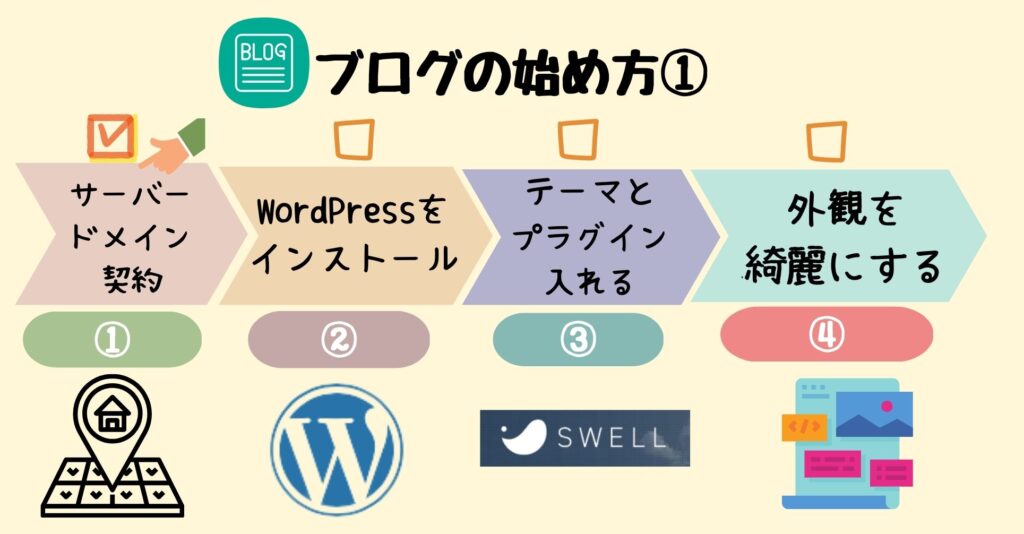
①サーバーを契約しよう!
②ワードプレスを簡単セットアップする。
③必要な情報を入力する。(住所や支払い方法など)
④最低限の初期設定をする。
サーバーを契約しよう!(ConoHawing)
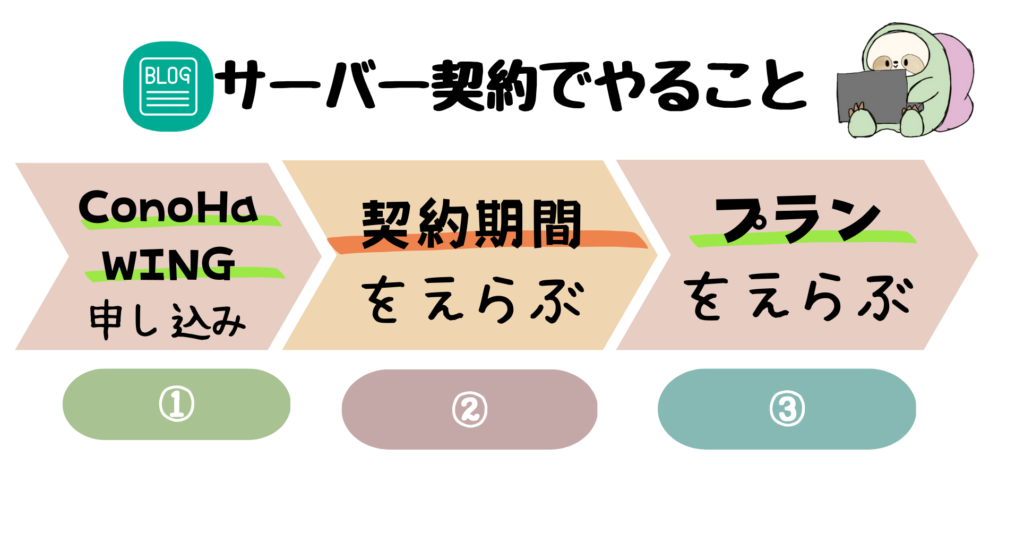
レンタルサーバーには色々な種類があります。
「よくわからないけど、サーバー選びは失敗したくない!」
という人に圧倒的におすすめなのが 「ConoHa WING」です。
私がブログを始めた3年ほど前は、エックスサーバーが初心者に優しい優良なサーバーの代表でした。
私は3年前に契約したエックスサーバーを使っています。
現在はConoHa wingのサーバーと2つのサーバーを使っています。
どちらも利用しているからこそ、新規でサイトを立ち上げたコンサル生にはコノハウィングをおすすめしています。
 ぼの
ぼのなぜ自分が愛用しているエックスサーバーを紹介しないのか、
理由を解説します。(読み飛ばしてもOKです。)
<ぼのがコノハウィングを推す理由>
①ブログに必要な機能が全てそろっている。
②設定ページがパッと見てわかりやすい!!(ここ大事!)
③初期費用がとにかく安い!
「初期費用0」「月額最安80円〜」「ドメイン代、永久無料」
④操作がワンクリックで設定できて、知識ゼロでも簡単にできる。
⑤安心の大手会社の運営
⑥利用者も多く、疑問を検索するとすぐ答えがわかる。
⑦圧倒的に早いサイト表示(遅いとサイト評価に悪影響)
「ConoHa WING」は他社と比べて、性能の高さに対して、利用料金がとても安いのが特徴です。
ここ数年でできた新規参戦のサーバーな点は少し心配ですが、運営元は「GMO」はネット関係のお仕事をしている人は誰でも知ってるくらいの超大手企業です。
いきなり倒産して、サーバーが使えなくなる!!という心配はほとんどありません。
私の愛用しているエックスサーバーも、機能が充実してて安心してブログ運営ができます。
単純に、ConoHa WINGのコストパフォーマンス良すぎるんですね。設定の簡単さとか本当に衝撃ですもん。
<ConoHa WINGがおすすめな理由>
①初期設定が衝撃的にラク。
②とにかく安い!!コスパ最高!
③速度が早い、サクサク動く
④知識ゼロの初心者でもわかりやすい
【最新】ConoHaWINGのキャンペーン※2024年10月21日まで
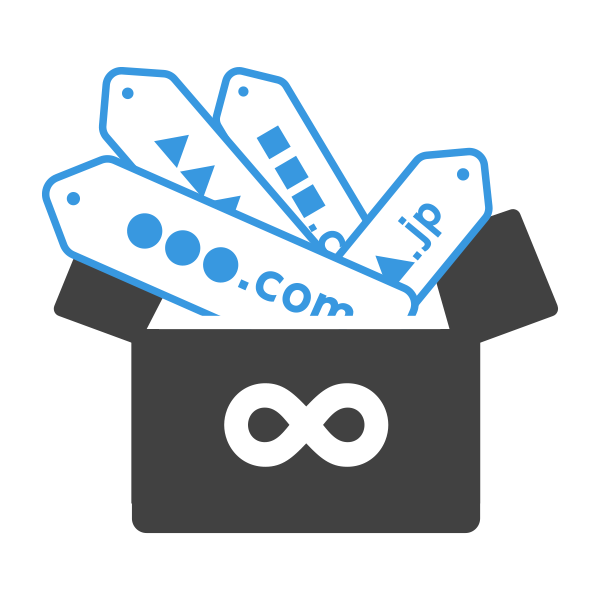
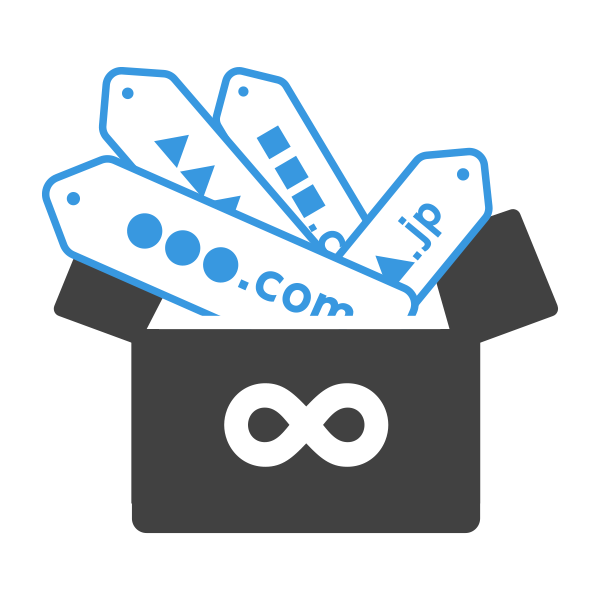
2024年10月21日まで月額費用が最大55%オフ!
◎キャンペーン内容
WINGパック「ベーシックプラン」のを新規でお申込みした人限定で、
ConoHa WING通常料金が最大 54%OFF、月額 660円~からご利用できる!
12カ月契約: 1452円/月 → 971円/月 33%OFF
24か月契約: 1452円/月 → 842円/月 42%OFF
36ヶ月契約: 1452円/月 → 660円/月 54%OFF
※「12ヶ月以上の契約」のみ対象。
最大割引はなんと54%オフ!!
「有料でブログを作っても、ちゃんと続けられるか自信がないな。。。」
と思っている人には、初期費用が低コストで済むのはかなり安心ですよね。
「絶対に挫折しないで、ブログで収益上げるぞ!!」って人は、
3年契約が1番やすく「660円/月」で契約できるのでお得です。



この機会を逃さずに、ブログを作成しよう!
①ConoHaのアカウント作成と料金プランを決めるする。
ここからはWordPressのブログを作成していきます。
まずはConoHaアカウントの作成をしましょう。
ConoHa WINGの申し込みページにアクセスします。
\ はじめるなら今!! /
<ConoHa WINGでWordPressを開設をしよう>
①ConoHaアカウントを作成する
②契約プランを選択する。
③必要な情報を入力する。
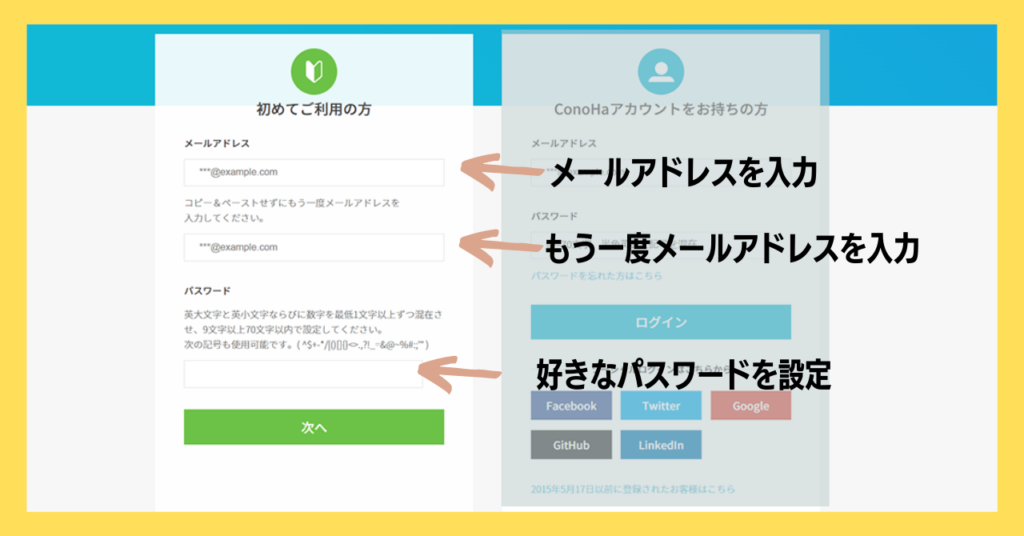
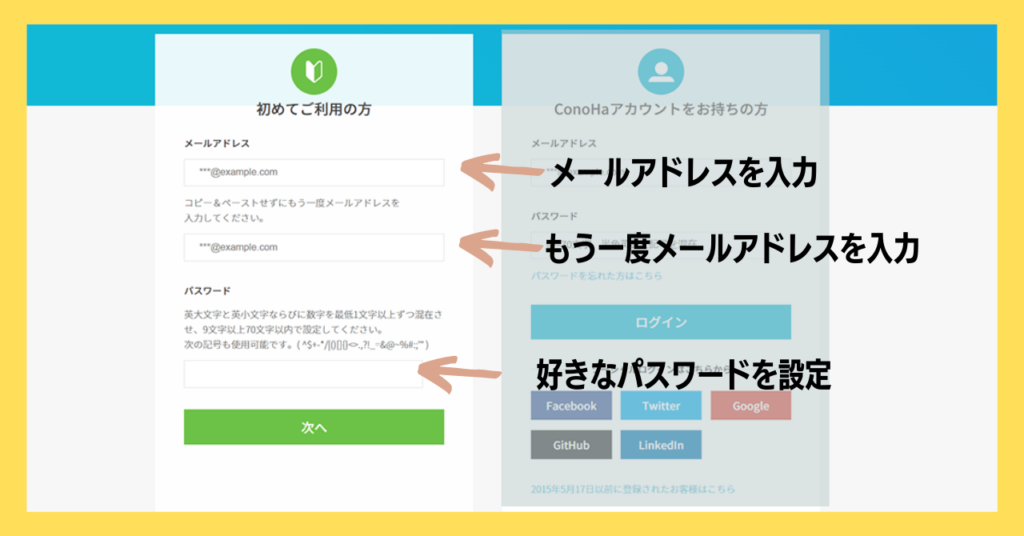
①メールアドレスを入力
②もう一度メールアドレスを入力
「次へ」をクリックして「料金プランを選択します。」
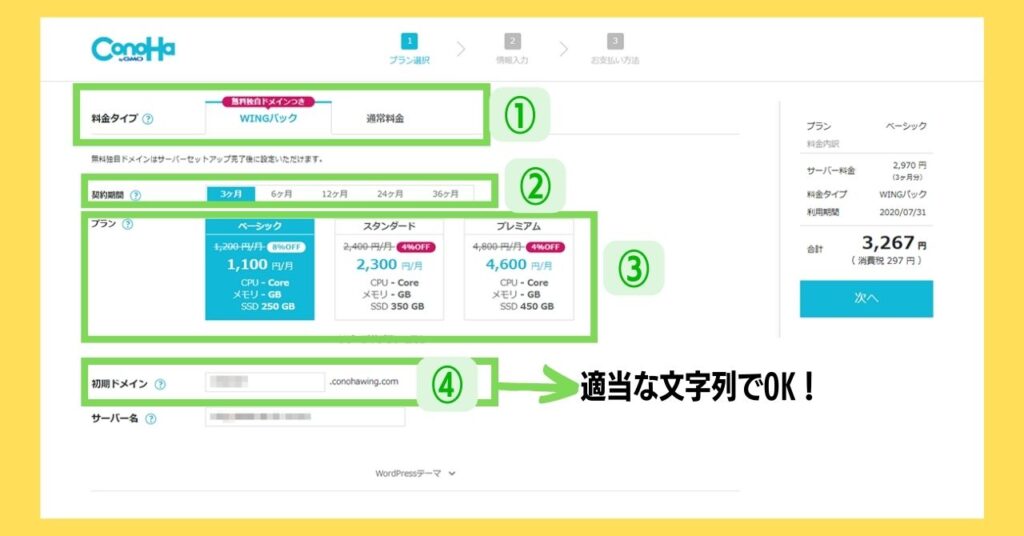
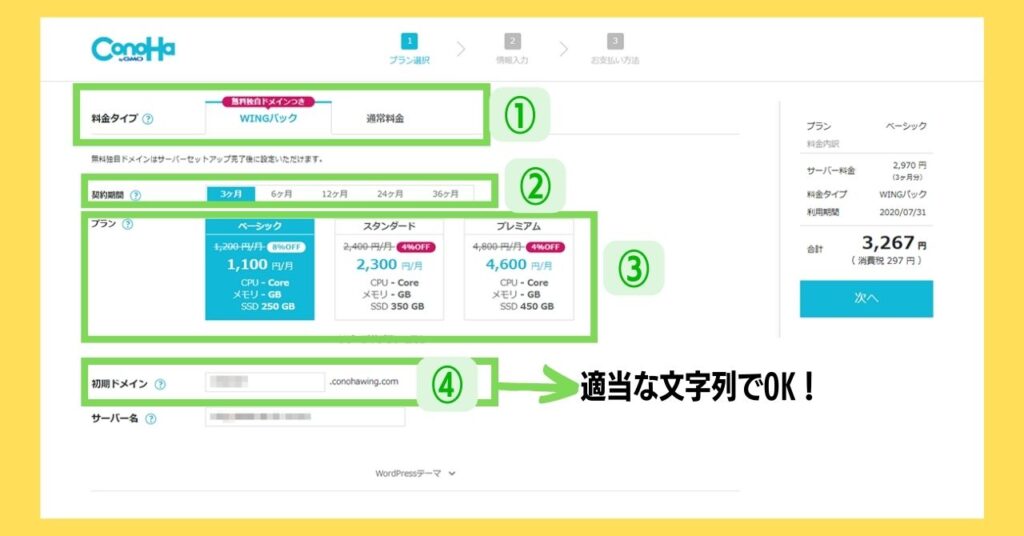
①料金タイプ
「WINGパック」を選択してください。
(そのまま触らなくてOK)
②契約期間
契約期間をえらぶ。
◎契約期間が長ければ長いほど、お得に契約できる!
◎初めての人は12ヵ月(月額990円)がおすすめ!
◎挫折しない自信がある人は3年で契約すると「月額880円」の最安値になる!
※2024年10月21日までの限定キャンペーン価格
12カ月契約: 1452円/月 → 971円/月 33%OFF
24か月契約: 1452円/月 → 842円/月 42%OFF
36ヶ月契約: 1452円/月 → 660円/月 MAX!54%OFF
③プラン
初心者の方なら一番安い「ベーシック」でOK!
④初期ドメイン
「初期ドメインってなに?」と思いますよね。
これは、ほとんど使わないので「適当な文字列でOK」です。
(これから作るサイトには何も関係がありません)
※他の人が既に利用しているとNG、その場合は数字等を加えて変更しましょう。
サーバー名は何でもOKです。こだわりなければそのままで次に進みましょう。
②ワードプレスを簡単セットアップする。
<ワードプレスを簡単セットアップでやること>
①ブログのタイトルを入力
②ドメイン名を入力
③ユーザー名を入力
④WordPressパスワードを入力
⑤WordPressのテーマを選択(有料テーマswellがおすすめ!)


①利用するを選ぶ。
②新規インストールを選ぶ
③独自ドメインの設定(好きな文字列にする)※「.com」を選んでおけばOK!
④サイト名の作成(好きなサイト名)
⑤WordPressユーザー名:好きなユーザー名(変更不可)
⑥WordPressパスワード:好きな文字列(あとで変更可能)
⑦WordPressのテーマを選択(swellを購入する場合はスルーしてOK!)
※有料テーマはswellをおすすめします。
どうしても無料で作りたい人はcocoonを選択してください。
独自ドメインについて
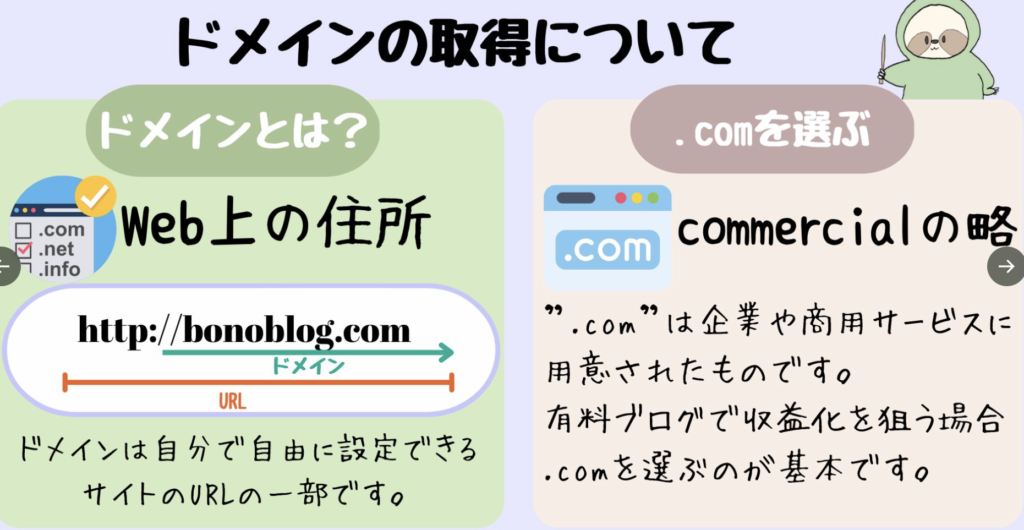
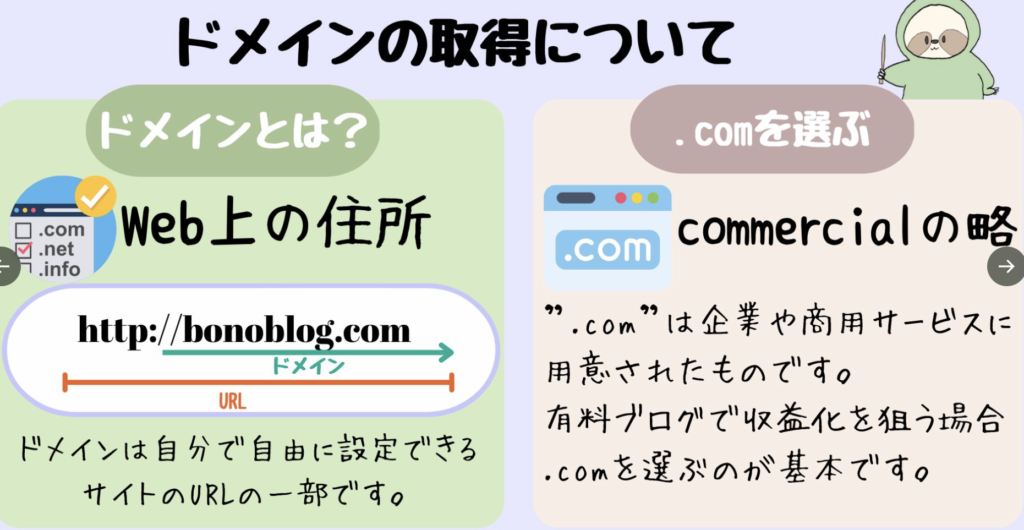
ドメインはブログの住所になる文字列です。
◎ドメイン名は後で変更できないので注意!!
※他の人が使っている文字列は使用できません。
③必要な情報を入力する。(住所や支払い方法など)
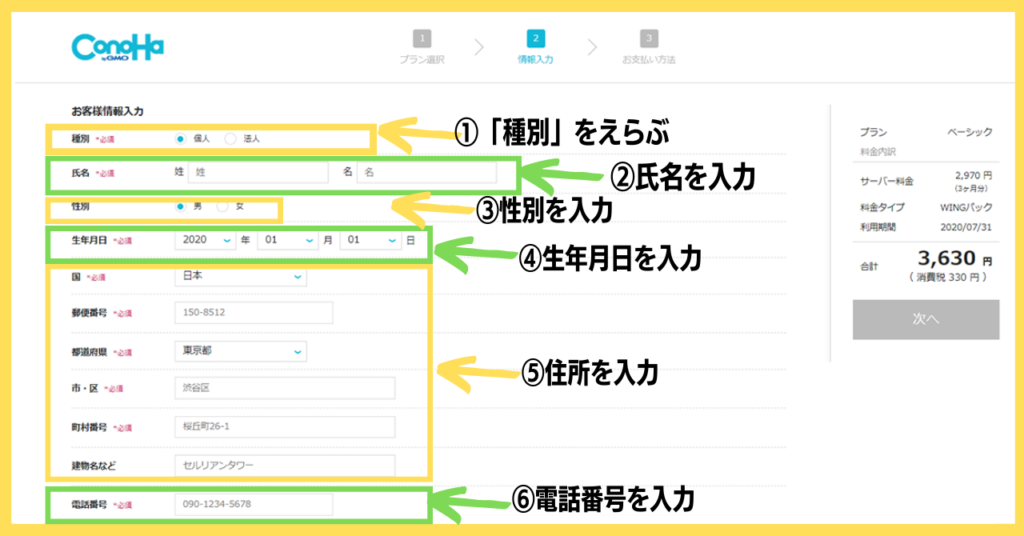
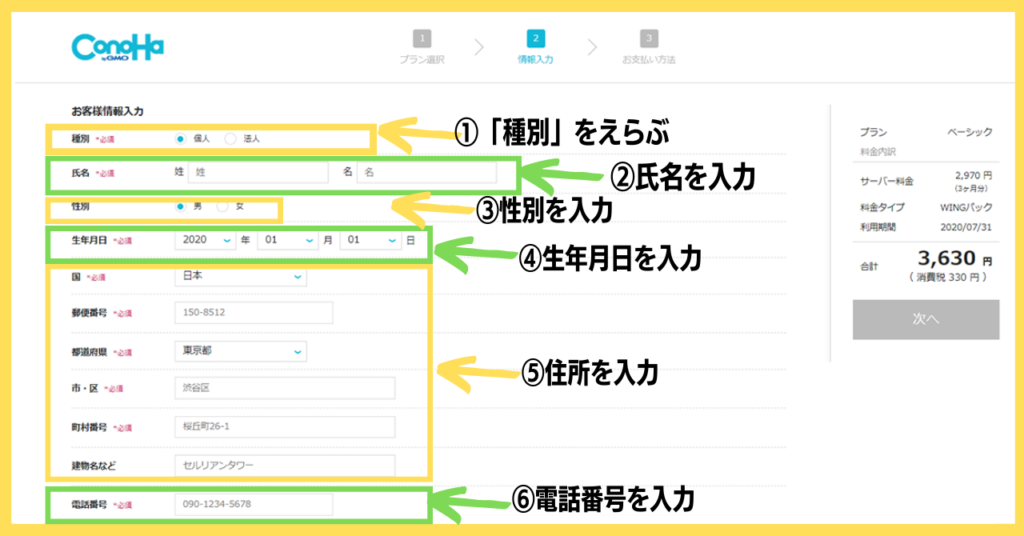
①お客様情報を入力する
・種別
・氏名
・性別
・生年月日
・住所
・電話番号
入力が完了したら、右のある『次へ』をクリックします。
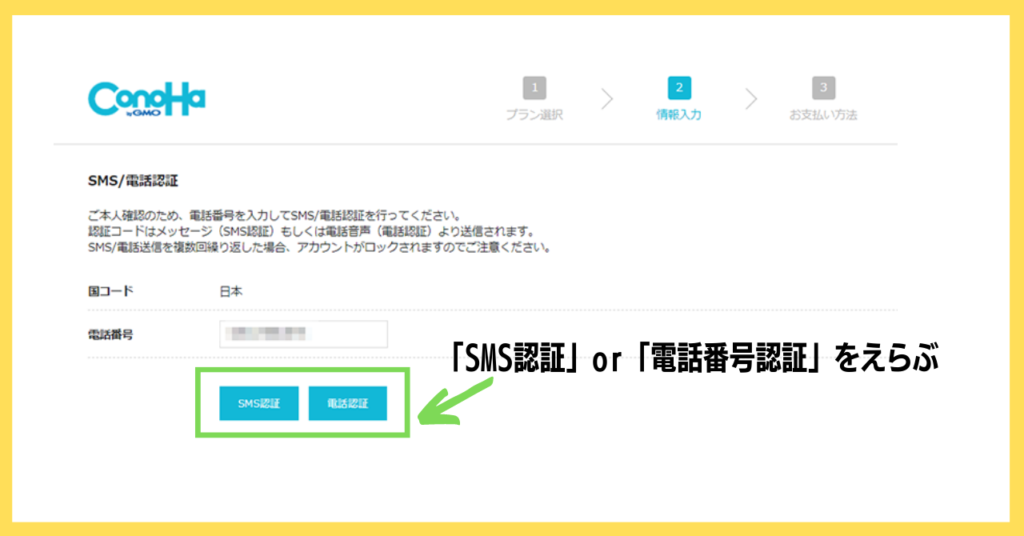
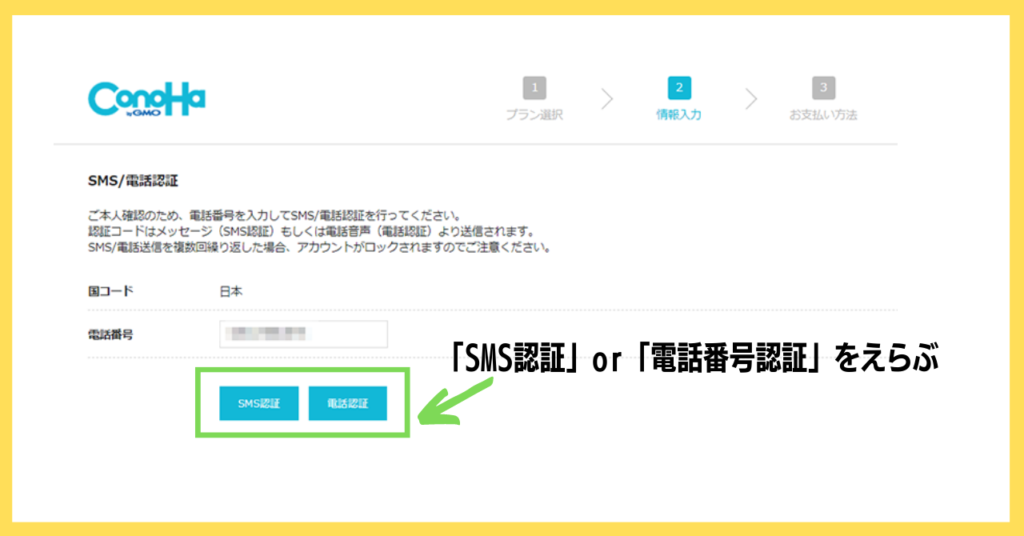
国コード:日本(海外在中に場合は該当する国)
電話番号を入力する。


①スマホに届いたコードを入力する。
②送信をクリックする。
うまくいかない場合は、「電話認証」をためしてください。
機械の自動音声で、キーパッド入力で認証することができます。(人間との会話はありせん。)
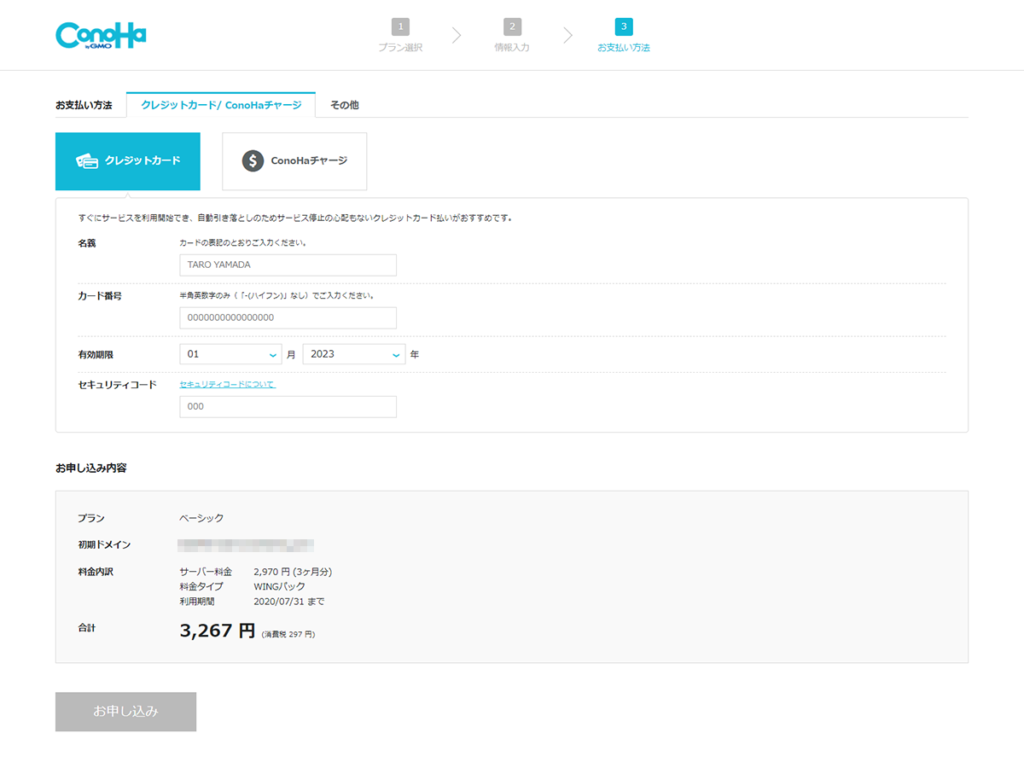
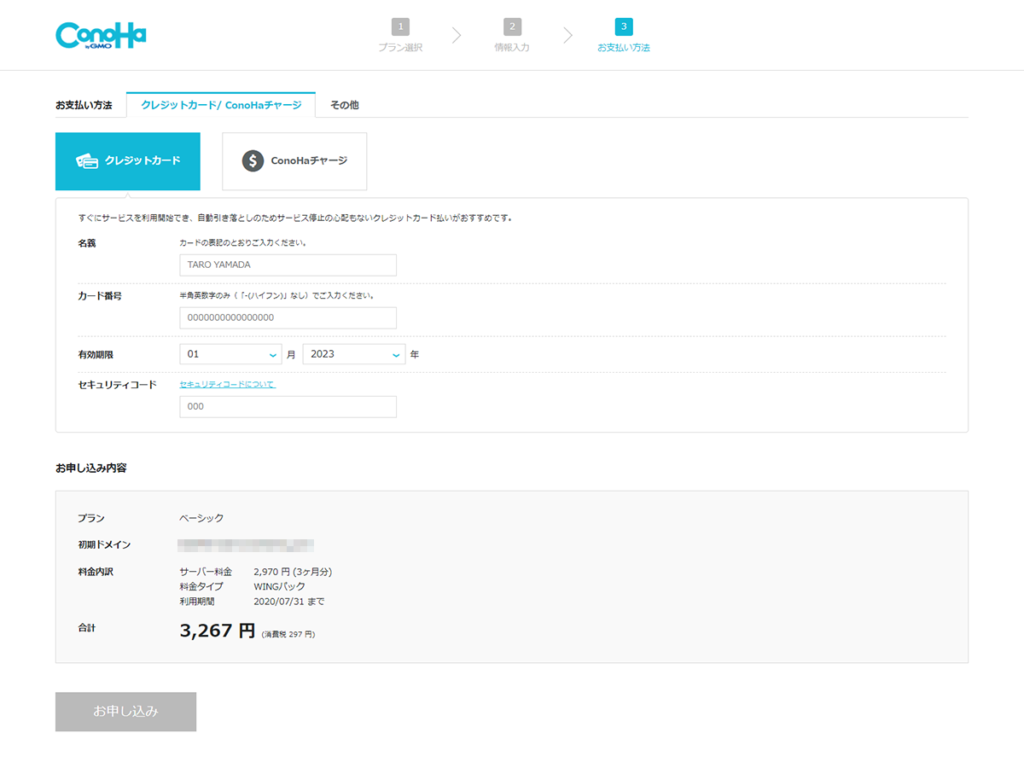
<支払い方法は2つ>
◎クレジットカード
◎ConoHaチャージ(コンビニでチャージして支払い可能)
クレジットカードの場合は次の情報を入力してください。
クレジットカードの方が更新時に支払いわすれがなくておすすめです。
①カード名義
②カード番号
③有効期限
④キュリティコード
最後に下にある「お申込み」をボタンをクリックします。
これで「ConoHa WINGパック」の契約と「Wordpress簡単インストール」の設定は完了です。
手順2:WordPressのインストールをする。


他のレンタルサーバーの場合は面倒な設定がありますがConoHa WINGは自動で設定をしてくれます。
今回の「WordPressかんたんインストール」を使うと、手間なくWordPressのインストールをしてくれます。
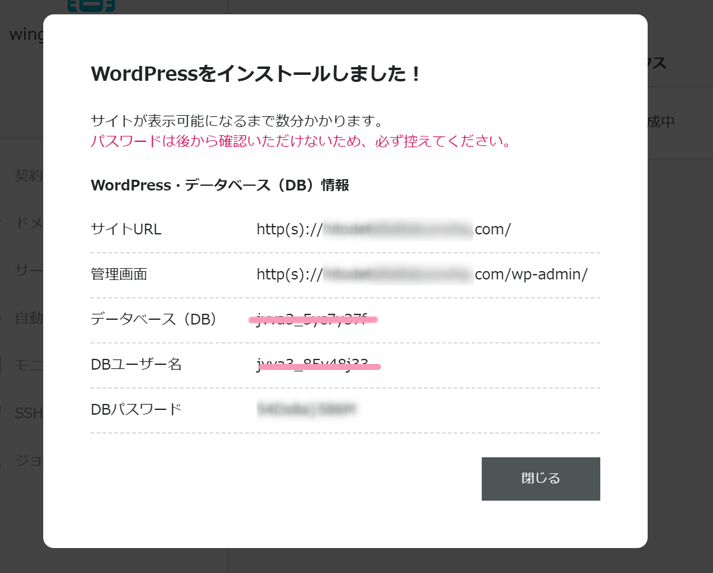
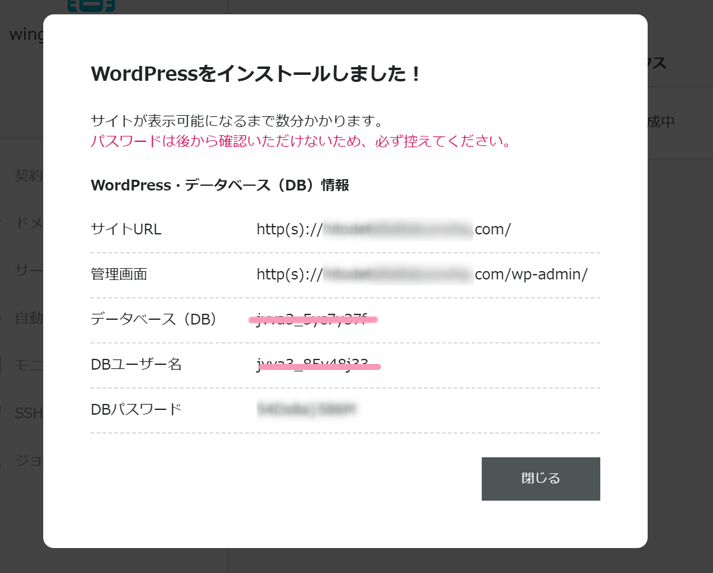



WordPressのアカウントとインストールが自動で作成されるのは本当にすごい。
この画面に出ているパスワードはログイン時に使うパスワードではありません。
※ログイン時に使うパスワードは先ほど自分で設定したものを使います。
DBパスワードとDBユーザー名を使う時はほとんどありませんが、
念の為、上の画面のようなスクショを残しておくといいでしょう。
「サイトが表示可能になるまで少しだけ時間がかかります」と表示されます。
数分だけ待つと、こんな表示が出ます。


以上でWordPressのインストールが完了しました。
WordPress(ワードプレス)に独自SSLを設定する
ConoHa WINGの場合は、独自SSLの設定も自動でやってくれます。
放っておくだけでできるので、知識ゼロでも助かりますね。
独自SSLの設定は最短で30分〜1時間くらいかかります。
コンサル生がやった時は50分ほどかかりました。
独自SSLとは通信を暗号化する技術のこと。
サイト訪問者の情報漏洩を守る上で必須の設定になります。
https〜の自分のブログURLにアクセスしてみて「Hellp World!」の表示が出ていれば、独自SSLの設定が完了です。
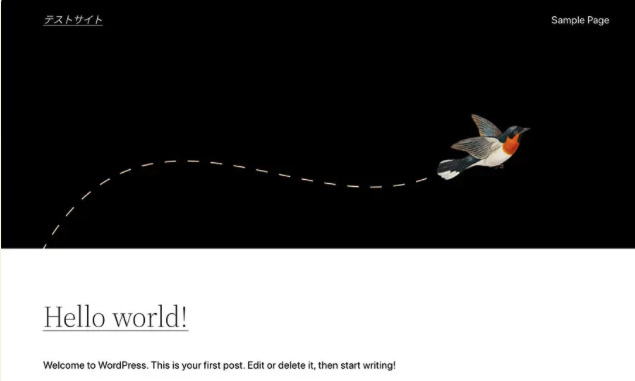
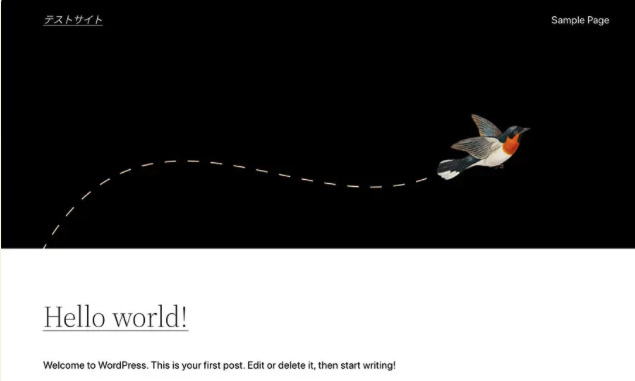
独自SSLの設定を確認する方法
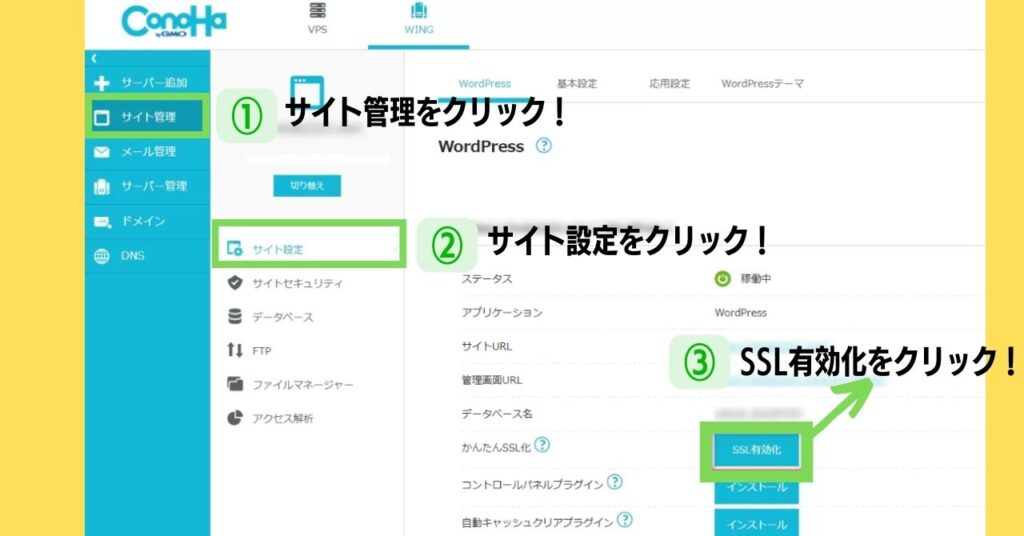
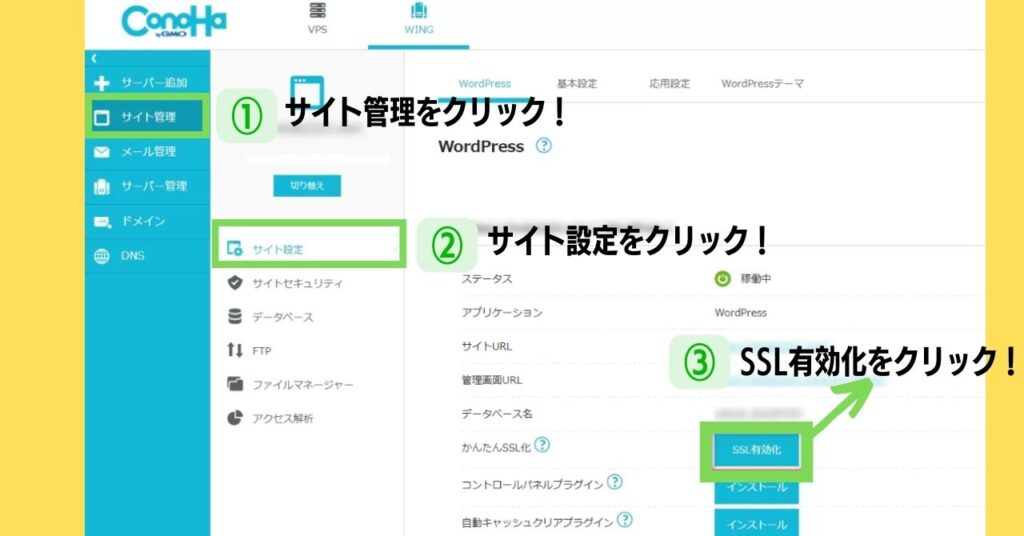
<独自SSLの有効化の確認>
①管理画面の「サイト管理」をクリック
②サイト設定をクリック
③SSL有効化をクリック
④「成功しました。」のポップアップが出ればOK!
※『SSL有効化』ボタンが押せないときは、時間をおいてから確認してください。
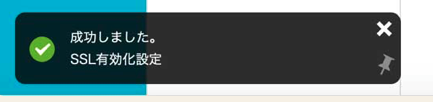
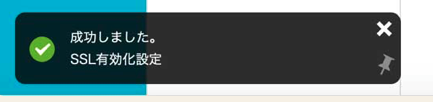
以上で、ConoHa WINGでのブログの開設が完了しました!お疲れさまでした!


補足:【重要】パーマリンクの設定
<ブログサイト開設したら、最低限やること>
・管理画面にログインしてみましょう。
・パーマリンクの設定をしましょう。
・メタ情報を削除しましょう。
「外観」→「ウィジェット」→「メタ情報」→削除
※最新のワードプレスではメタ情報は表示されていません。
メタ情報は「サイト管理や」「ログアウト」など管理者のための情報で読者には必要ありません。
もし、表示されていたら削除しましょう。
サイトを開設したら、必ず一番さいしょにやって欲しいのが「パーマリンクの設定」です。
【重要】パーマリンクの設定は2度と変更してはいけません!!
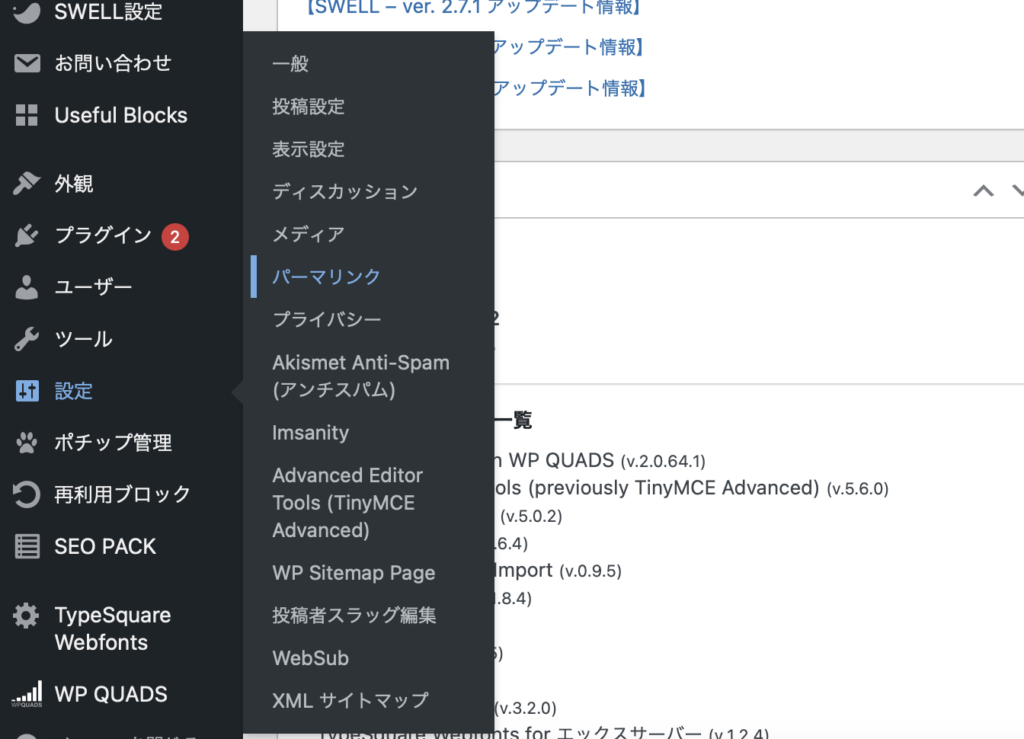
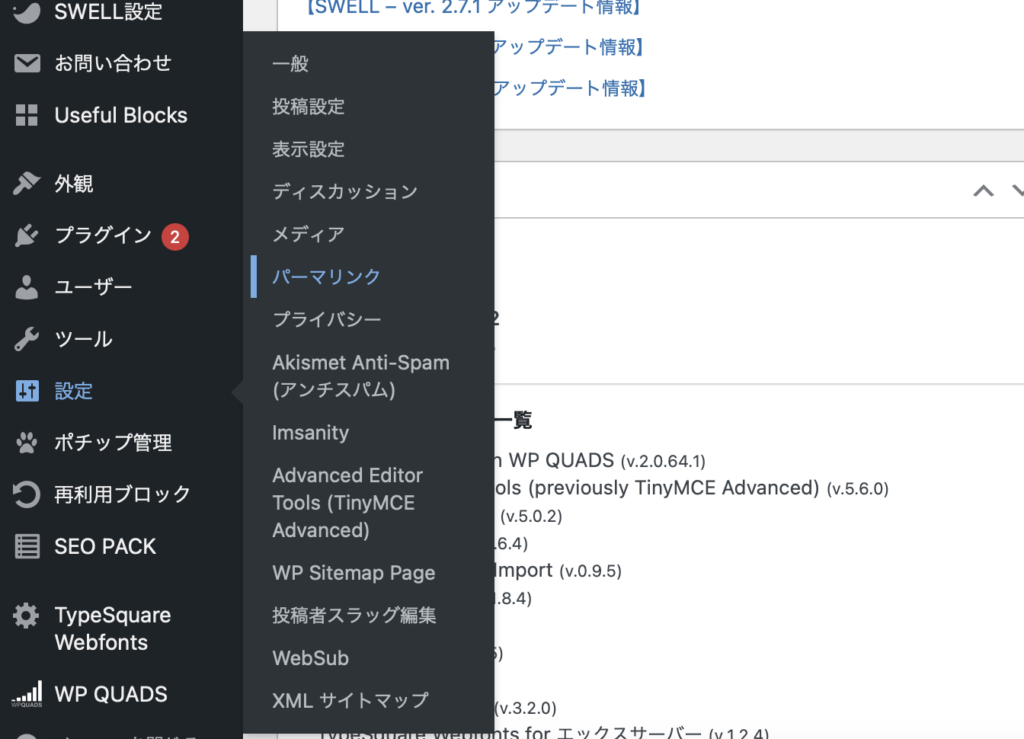
「設定」→「パーマリンク」を開きます。
<パーマリンクの設定画面>


①投稿名を選ぶ
②下のカスタム構造の部分に「/%postname%/」をえらぶ
③変更を保存する。



これでパーマリンクの設定ができました。
記事作成の画面で、右側メニュー内のパーマリンク「URLスラッグ」の部分を編集すると、
自分の好きなURLに変更出来るようになります。
<パーマリンクのポイント>
・シンプルに短くする。(2〜3語くらいで作る)
・英語(アルファベットで作る)
・URLをパッとみて記事の内容がわかるようにする
・区切る時はハイフンを使う。
例)キーワード:あつ森 花の配合
〜.com/atumori-flower
1度設定したパーマリンクの文字列は変更してはいけません。
理由は、ブログ記事のURLが変わってしまうからです。
ブログ記事のURLが変わっても、検索結果には古い方のURLが表示されています。
検索した読者が、ブログ記事をクリックしてくれてもエラーになって読めなくなってしまうんですね。
どうしても、何かしらの理由がない限りは変更するのはやめておきましょう。
手順3:テーマとプラグインを設定する。
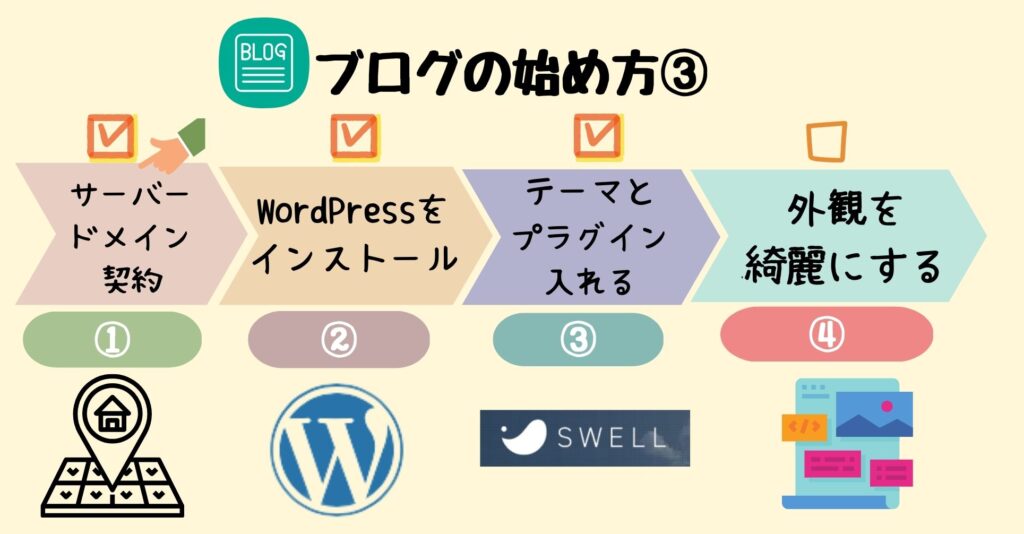
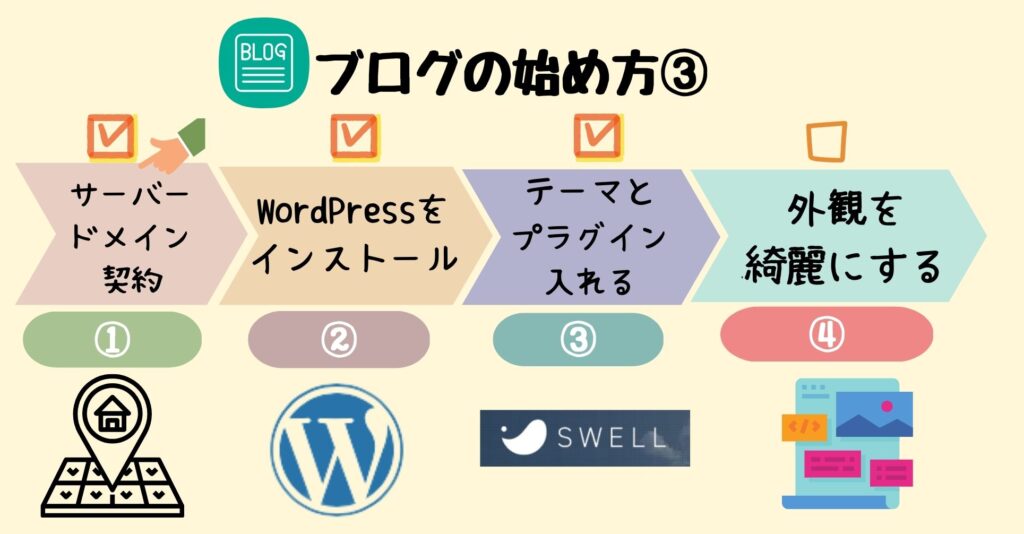
<テーマを決めよう>
◎有料テーマはswellがおすすめ!
無料テーマはcocoonがおすすめ。
◎テーマは親テーマと子テーマの2つをダウンロードします。
子テーマの方をカスタマイズしましょう。
<プラグインを設定>swell推奨
ー便利な機能を増やそうー
・SEO SIMPLE PACK(必須)
アナリティスクやサーチコンソールの連携に使う。
・XML Sitemap & Google News(サイトマップの作成)
・Pochipp(アフィリエイトリンクの作成)
・ SiteGuard WP Plugin(セキュリティ強化)
・Contact Form by WPForms(お問い合わせフォーム)
・Akismet Anti-Spam(スパム対策)
※使用するテーマによって相性の悪いプラグインもあるので注意。誤作動がおきます。
※コードを使って機能を拡張するものです、基本的に自己責任で使うものだと知っておいてください。
WordPressにテーマを導入すると、ブログのデザインが格段によくなります。
ラインマーカーや吹き出しを簡単に作成したり、広告タグをサイト内にワンクリックで設置できるようになります。
テーマによって機能は違いますが、操作性がグッと上がるのでテーマは必ず入れましょう。
個人的におすすめなのが有料テーマの 私は有料テーマの「JIN」と「swell」を持っています。




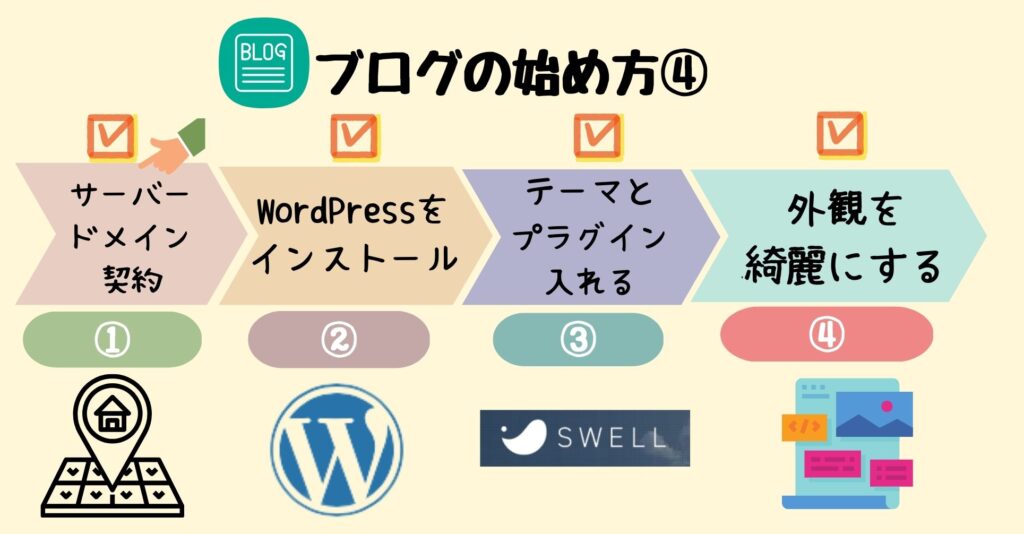
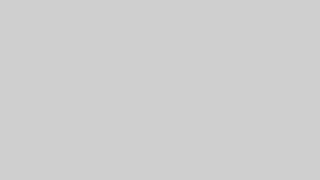
-300x157.png)
-300x158.png)